You are viewing the article How to Hide and Turn Off All Notifications on Your iPhone : HelloTech How at Tnhelearning.edu.vn you can quickly access the necessary information in the table of contents of the article below.
While some push notifications are vitally important, most of them are just annoying. If you’re constantly being distracted by a flood of notifications from apps you don’t even use anymore, there are several ways to stop them. Here’s how to turn off all notifications on your iPhone, clear them from your lock screen, and hide all your old notifications.
How to Turn Off Notifications on Your iPhone
To stop receiving notifications from an app on your iPhone, go to Settings > Notifications. Then select an app and turn off the slider next to Allow Notifications. You will have to repeat this process for each app you want to turn off.
- Open the Settings app on your iPhone. This is the app with the gear-shaped icon that came with your iPhone. You can find it by swiping down from the middle of your home screen and typing Settings in the search bar at the top of your screen.
- Then tap Notifications.
- Next, select the app you want to turn off. You will see a list of all your apps under Notification Style.
- Finally, turn off Allow Notifications. This will turn off every kind of notification from that app. However, you will have to repeat the steps for every app you want to turn off.
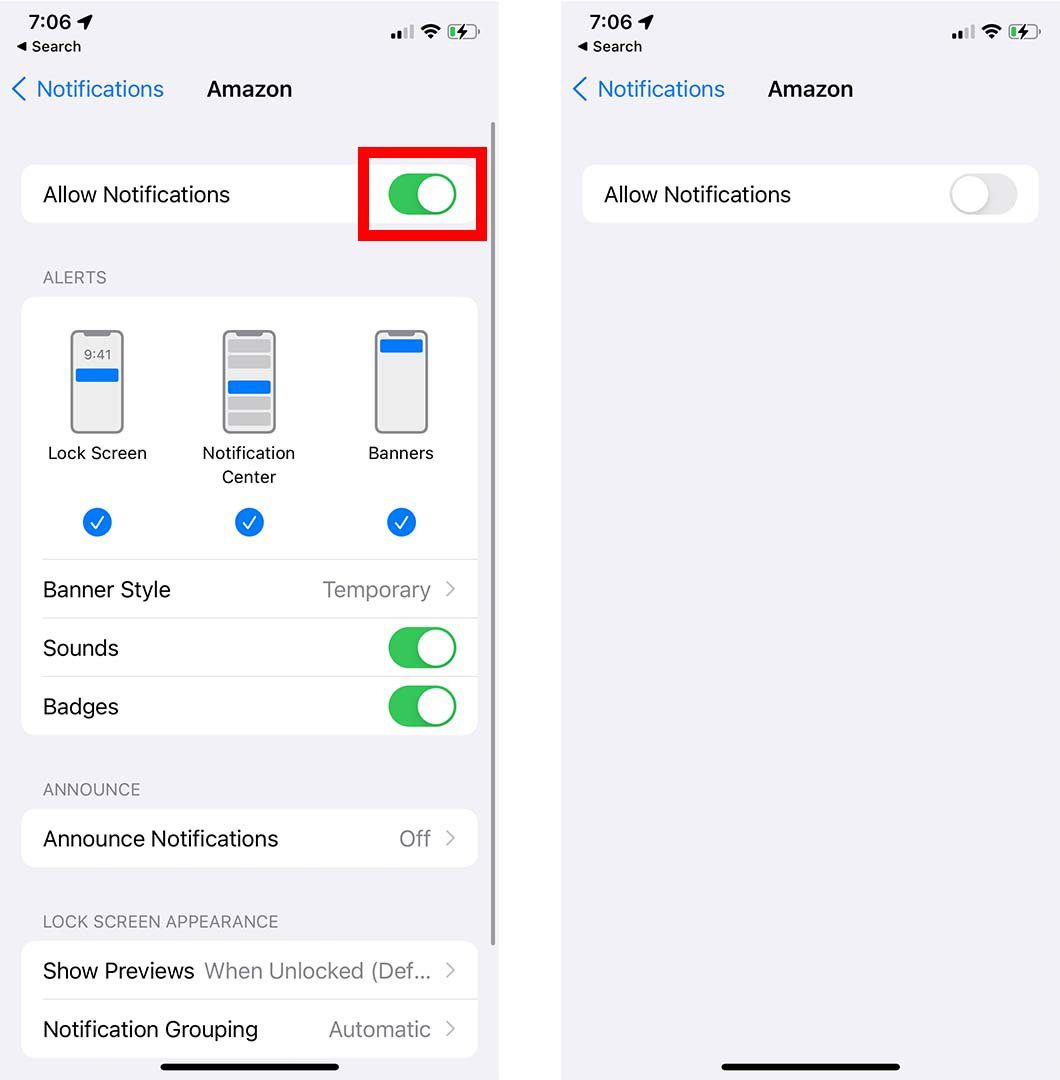
If you don’t want to completely turn off notifications for certain apps, you can also change their settings from here.
- Under Alerts, you can stop notifications from appearing on your Lock Screen and Notification Center, where other people could see your notifications when your iPhone is turned off. You can also stop notifications from appearing as Banners at the top of your screen when your iPhone is turned on.
- Then you can change the Banner Style from Temporary, which means it will disappear after a short period of time, to Persistent, which means it will remain at the top of your screen until you swipe it away.
- Finally, you can turn off notification sounds and red badge icons that appear in the top-right corner of the apps on your home screen.
If you don’t want to turn off notifications for every app on your iPhone individually, you can also pause them all at once using Do Not Disturb mode.
How to Pause All Notifications on Your iPhone
To pause all notifications on your iPhone at once, go to Settings > Do Not Disturb and turn on the slider next to Do Not Disturb. If you want to silence all calls and notifications, also make sure to tap Always under Silence.
- Open the Settings app on your iPhone.
- Then tap Do Not Disturb.
- Next, toggle the slider next to Do Not Disturb. You will know it is on if it is green.
- Finally, tap Always under Silence. All notifications and phone calls will be turned off while Do Not Disturb mode is on.
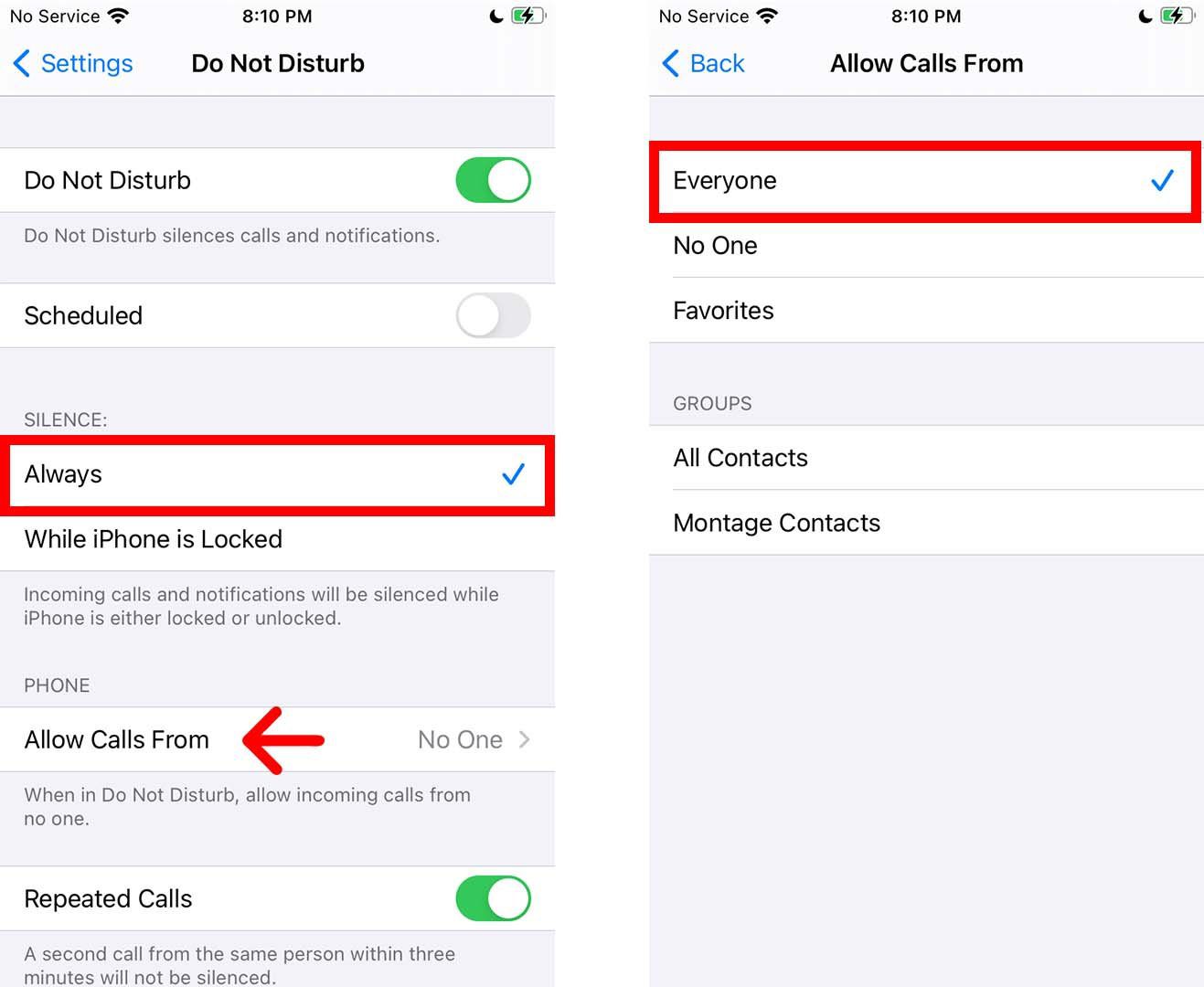
You can also turn on Do Not Disturb mode in the Control Center by swiping down from the top-right corner of your screen on an iPhone X or a newer model. If you have an older iPhone, swipe up from the bottom of your screen. Then tap the moon-shaped icon to turn on Do Not Disturb mode.
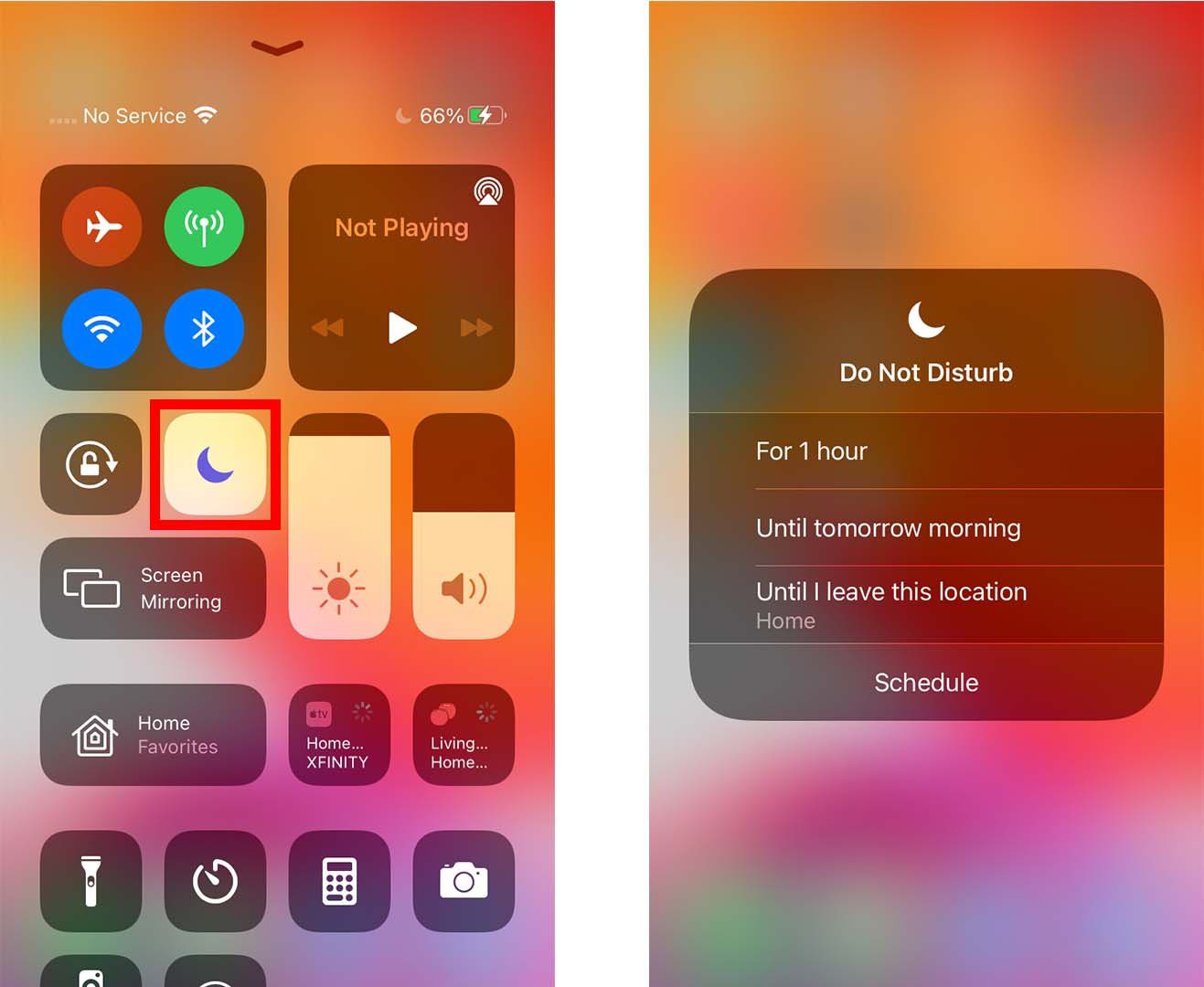
Then you can tap and hold the moon-shaped icon to bring up the Do Not Disturb menu. From here, you can choose how long you want to keep Do Not Disturb mode turned on or tap Schedule to change more settings.
If you don’t want to turn on Do Not Disturb mode, you can easily hide all the information in your notifications instead. Here’s how:
How to Hide Notification Previews
To hide all notification previews on your iPhone, go to Settings > Notifications > Show Previews and select Never. This will hide the details in your notifications, so you will only see the name and icon of the app.
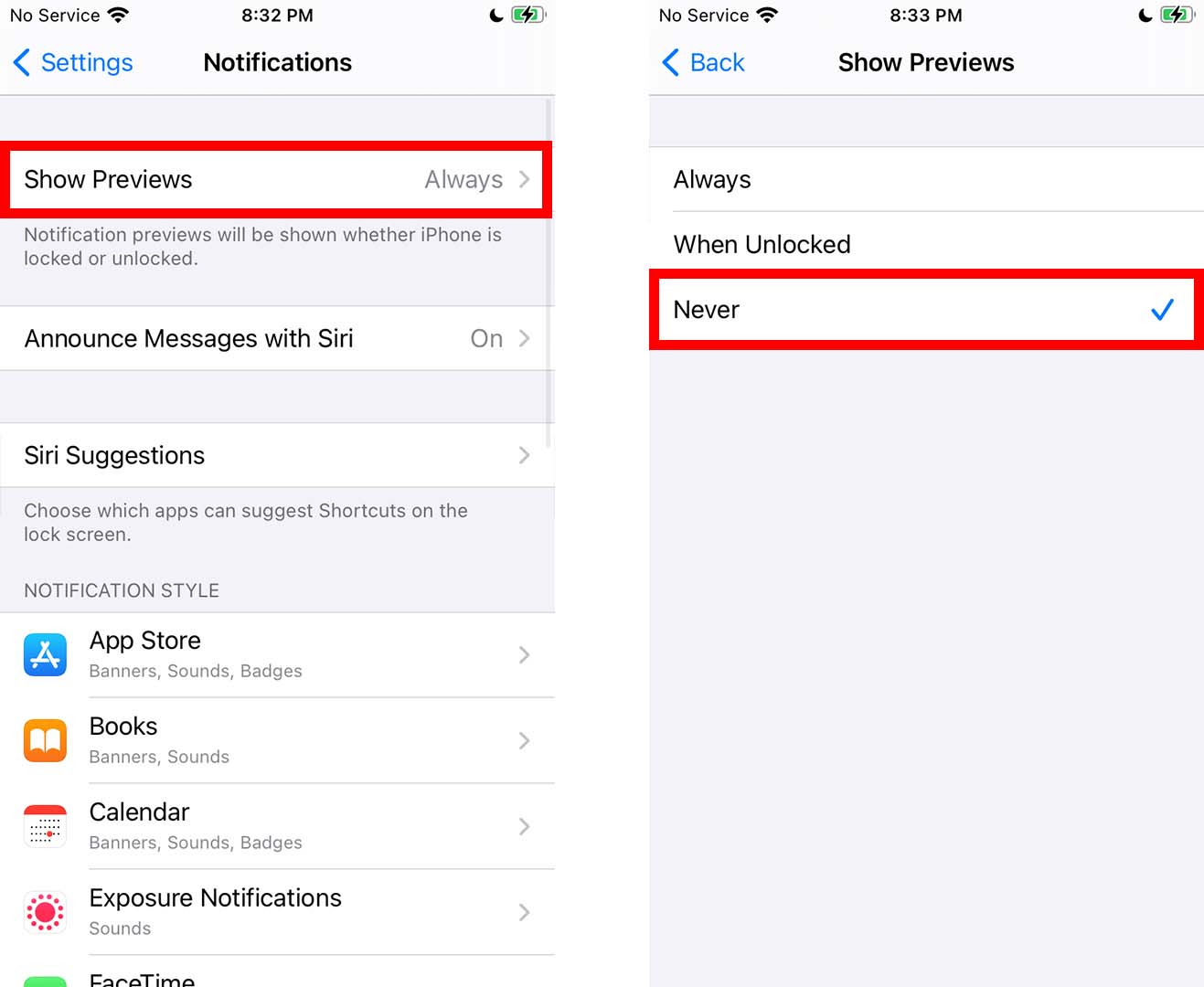
While this will hide the information in your notifications, it is important to note that someone could easily reveal that information by tapping and holding the notification. So, this might not be the best option if you are trying to keep certain notifications a secret.

Once you have turned off notifications, you can clear any that remain in the Notification Center, which other people might be able to see from your lock screen. Here’s how:
How to Clear All Your Notifications in the Notification Center
To clear all your notifications in the Notification Center on your iPhone, swipe down from the top of your screen. Then tap and hold the “X” in the top-right corner of your screen. Finally, tap Clear All Notifications.
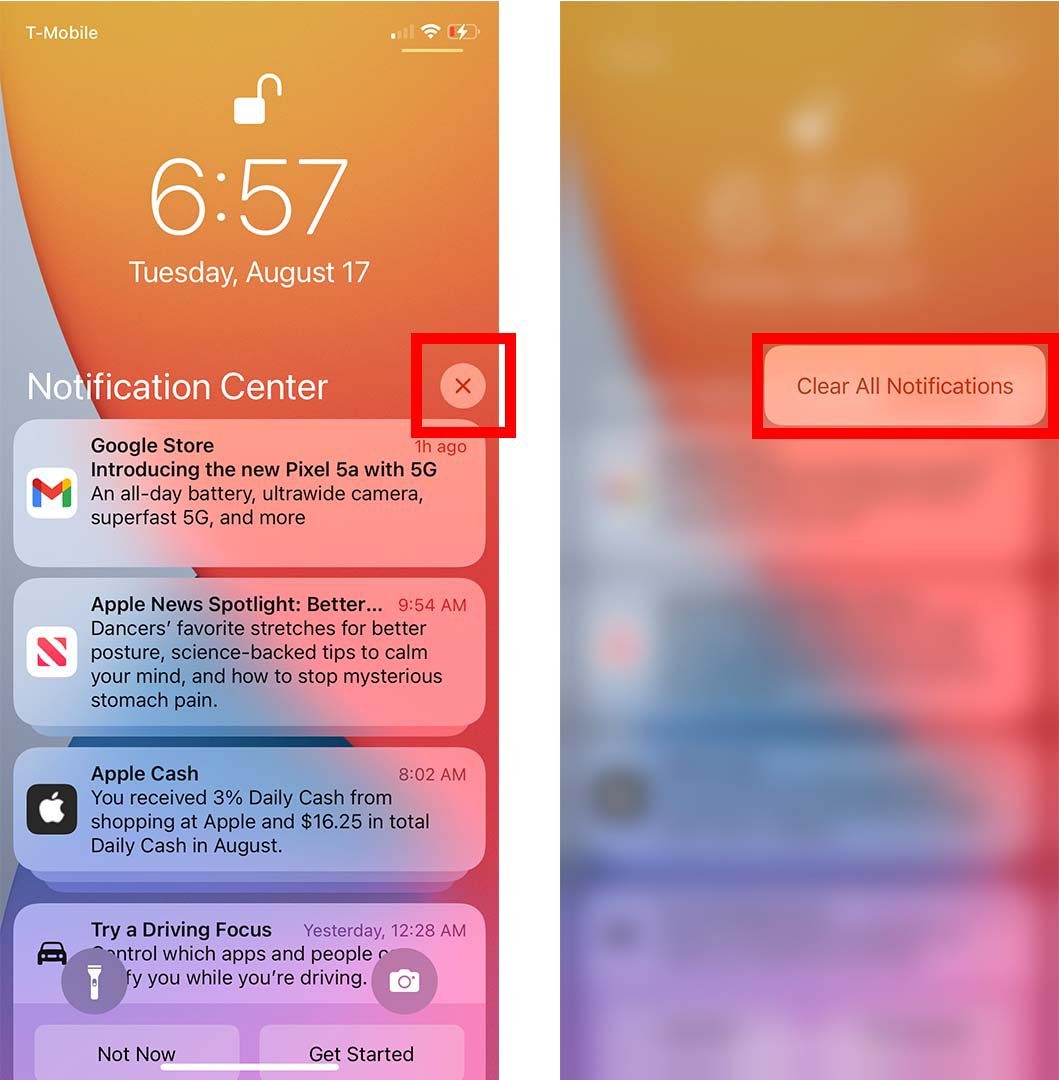
Now that you know how to turn off notifications on your iPhone, check out our step-by-step guide on how to block a call on your iPhone.
HelloTech editors choose the products and services we write about. When you buy through our links, we may earn a commission.
Thank you for reading this post How to Hide and Turn Off All Notifications on Your iPhone : HelloTech How at Tnhelearning.edu.vn You can comment, see more related articles below and hope to help you with interesting information.
Related Search:

