You are viewing the article How to Fix OBS Encoding Overloaded at Tnhelearning.edu.vn you can quickly access the necessary information in the table of contents of the article below.
OBS is among today’s best streaming and gameplay recording software applications. This Open Broadcaster Software (OBS) offers plenty of advanced features, including customizable options, twitch compliance, video processing capabilities, and aspect ratio adjustment. All of the features are free of cost. However, as it is common with highly configurable apps, you eventually run into problems when you don’t weigh in the various options appropriately. That is why, today, we’ll explore how to solve one of the most typical problems which OBS users encounter when dealing with the program: OBS encoding overloaded. It doesn’t mean the death of your computer. In fact, it’s actually curable!
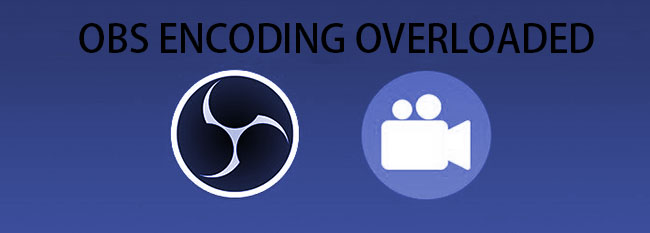
- What’s OBS Encoding Overloaded and Its Causes?
- Tips 1. Reduce Output Resolution
- Tips 2. Lower Frame Rate
- Tips 3. Free Disk Space
- Tips 4. Change Process Priority in Task Manager
- Tips 5. Change Encoder Preset
- Tips 6. Turn off Game Mode
- Tips 7. Close Extra Applications
- Tips 8. Use Hardware Encoding
- Tips 9. The Best Alternative to OBS – Joyoshare VidiKit
What’s OBS Encoding Overloaded and Its Causes?
While broadcasting displays or videogames on OBS, you may face this issue, resulting in the following error message: Encoding overloaded! Try reducing the video quality or switching to a quicker encoding preset. This problem means that your machine cannot encode your video quickly enough to preserve your previous parameters. Whenever this issue occurs in encodings, your video may stop or stutter intermittently. The following are some of the most typical reasons:
- OBS is incompatible with several third-party streaming programs that have been installed.
- The screen resolution is set to an excessively high level.
- There aren’t many CPU resources available. That’s the primary cause of an overloaded OBS since video encoding consumes a substantial portion of CPU time.
- The disc storage is insufficient.
Tips 1. Reduce Output Resolution to Fix OBS Studio Encoding Overloaded
Since your program encoding overloaded the screen of the gameplay you’re broadcasting in real-time, the output resolution significantly impacts CPU utilization. The greater the resolution at which the game is encoded, the more CPU is required. As a result, you may reduce the quality to place lesser strain on your CPU and address the encoding issue. In OBS, this is how to lower the resolution.
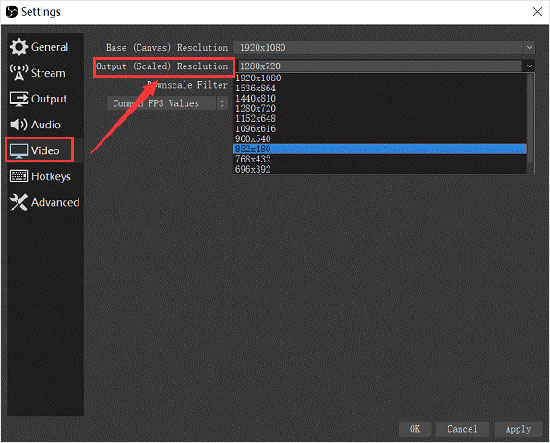
- Step 1: Launch OBS Studio and go to the bottom right corner of the screen to click Settings.
- Step 2: Go to the left pane’s Video section. Select Output (Scaled) Resolution on the right side of the window and select a lower resolution setting from the drop-down menu. This will not affect the layout of the encoded game.
- Step 3: To save the modification and quit OBS, click Apply and OK.
Tips 2. Lower Frame Rate to Fix OBS High Encoding Warning
The frame rate controls how many frames from the primary game footage are recorded. It is a variable that affects the amount of time your GPU is used. Your GPU would be unable to display the game and the videos you’re streaming when you’re recording frames at a high frame rate. The video quality will not be affected much if the frame rate is reduced to 30 or even below. On the opposite, this may provide enough space for the encoder to cope with the video.
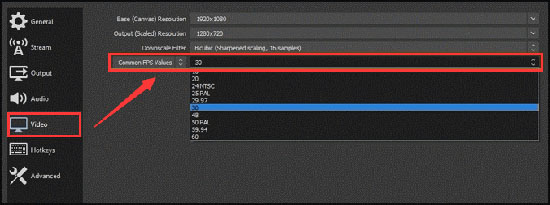
- Step 1: Go to the Settings section of your OBS after you’ve launched it.
- Step 2: Choose Common FPS Values from the Video section. Then pick a figure from the list that is 30 or less.
- Step 3: To finalize the modification, select Apply and OK.
Tips 3. Free Disk Space to Fix OBS Studio Encoding Overloaded
Because OBS needs RAM and hard drive capacity for activities such as writing momentary settings and output folders, encoding overloaded might be caused by a shortage of internal memory. If you’ve removed any unneeded apps from your hard disc, you’ve essentially begun working on this issue. To test whether the warning goes away, restart your computer and begin your stream.
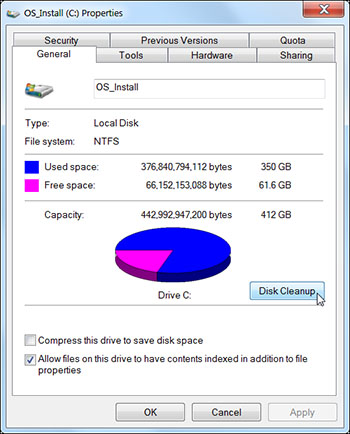
- Step 1: To do so, hold Windows key + E, then right-click on the disc you wish to wipe and select Properties from the drop-down menu.
- Step 2: Choose the General tab and then Disk Cleanup in the new window that appears.
Tips 4. Change Process Priority in Task Manager
If the modifications above your OBS parameters do not resolve the encoding overloaded problem, you may need to optimize your machine to solve the problem. You may have to adjust the process priority for your OBS from Task Manager initially. Follow the steps in the accompanying tutorial to configure process priorities.
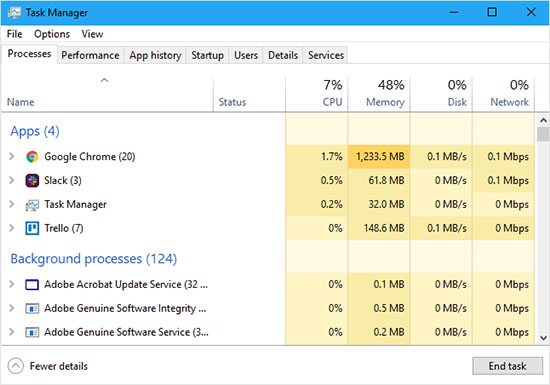
- Step 1: To launch Task Manager, press Ctrl + Alt + Del and choose it.
- Step 2: Locate and right-click your OBS in the Processes tab. Next, select Go to Details from the menu bar to immediately identify OBS in the Details tab.
- Step 3: To give OBS a higher priority, right-click it and select Set priority – Above usual from the context menu.
Tips 5. How to Stop Encoding Overloaded OBS – Change Encoder Preset
OBS uses the x264 video encoder by definition. Several settings are engaged in its functioning, and you may choose from them to optimize CPU use and video quality. The settings indicate the encoder’s operating speed. When you choose a quicker setting, fewer CPU resources will be used, lowering video quality.
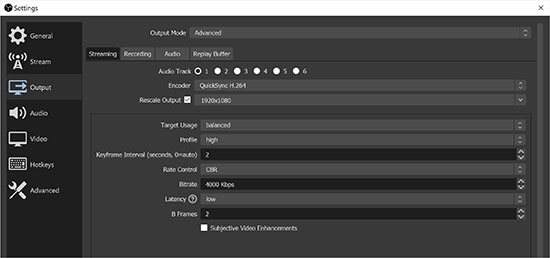
- Step 1: Go to the Settings tab in OBS.
- Step 2: In the left pane, select Output configuration.
- Step 3: Ensure the Encoder is configured to Software (x264) in the right pane’s Streaming tab, and tick the Enable Advanced Encoder Settings option.
- Step 4: To save CPU cycles, visit the Encoder Preset list and select superfast or ultrafast.
Tips 6. Turn off Game Mode to Fix OBS Encoding Overloaded
If you’re a gamer, you’ve probably activated Game Mode to get the most out of your gameplay experience. On the other hand, the Game Mode may devote all CPU resources to the gameplay, allowing little CPU for OBS. Obviously, this will cause OBS encoding to get overwhelmed, resulting in streaming failure. You need to uncheck Game Mode in Settings to repair this problem. To access Settings, hit Windows + I and then go to Gaming – Game Mode. Switch off the Game Mode option on the right side of the window when you see the following screen.
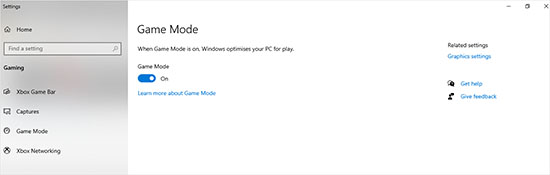
Tips 7. Close Extra Applications to Repair OBS High Encoding Warning
Close any unneeded apps that are operating in the background of your game or stream. This would allow your CPU to concentrate on these two tasks. The amount of secondary programs that consume your CPU without your knowledge may surprise you. Here’s how you can do that in two simple steps:
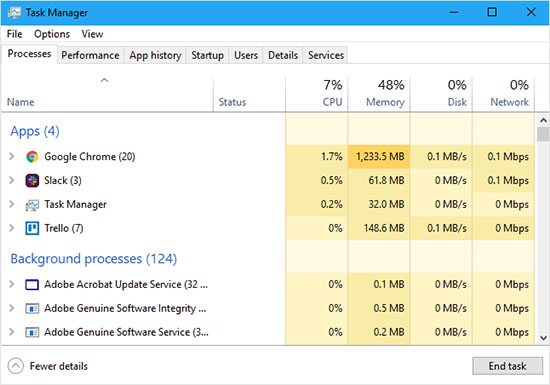
- Step 1: To check what apps are operating, press Windows key + R and enter “taskmgr” into the search box. This will bring up the Task Manager, where you may right-click on unwanted programs and select End Task.
- Step 2: Look in the tray in the bottom right corner of the screen for any icons of other programs that are currently running. If you discover one, right-click it and choose Exit from the menu.
- Step 1: Go to the Output tab under OBS Settings.
- Step 2: Choose Advanced for the Output Mode in the right pane.
- Step 3: Then, go to the Encoder option and select a hardware encoder, such as QuickSync H.264, as seen in the accompanying image.
Tips 8. Use Hardware Encoding to Repair OBS Encoding Overloaded
You may alternatively use hardware encoding to minimize CPU use and address the issue. AMF, Quicksync, and NVENC hardware encoders are accessible on current AMD, Intel, and Nvidia GPUs, accordingly, and OBS enables you to utilize these instead of x264. Such hardware encoders produce lower-quality videos than x264, putting less strain on your CPU. Follow the instructions below to do this:
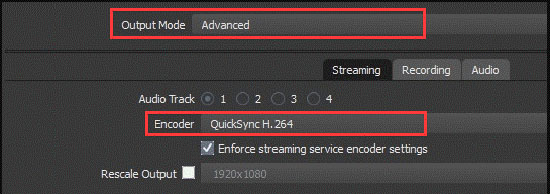
Although OBS can capture high-quality games, it is less user-friendly. But don’t worry, Joyoshare VidiKit – Screen Recorder, a far more user-friendly option, is here to help. Fast-paced gaming may be recorded in up to 4K resolution using this program. There’s no watermark, no time restriction, and no lag. You have complete control over your settings before recording. You may adjust the codec, bitrate, frame rate, and more for HEVC Video, DV, DivX, MPEG-2, MP4, MOV, AVI, MKV, WMV, M4V, SWF, FLV, and other output formats. Here’s how you can solve your OBS high encoding warning using Joyoshare VidiKit:

- Trim your videos after recording
- Recording partial/whole screen is available
- Provide standard recording area for you to choose
- Facilitate recording process by setting shortcuts
- Make scheduled recording with ease
-
Step 1Run Joyoshare VidiKit on Computer Launch Joyoshare VidiKit and tap on the Record – Screen Recorder to begin. Select Record video and audio mode to record both screen and sound from your computer. You are free to enable or disable microphone and system sound based on your need
-
Step 2Customize Relevant Settings Tap on the gear icon to choose the format of your liking. You can also adjust bitrate, frame rate, and quality. Plus, tap on the Watermark option to add your logo and use Record time options to set your recording task. You are free to highlight cursor and clicks in the Cursor options. Customize your screen recording by clicking the “+” icon on the screen or select recording area in the options list after clicking triangle icon.
-
Step 3Start Recording and Save Videos Click REC button to start recording when you are ready. Once you’re done with the recordings, head over to the History tab and view your footage. You can also trim and rename your recordings as you want. Plus, you can share your recordings on your social websites if you are satisfied with your recordings.
Conclusion
While it’s apparent that OBS is an excellent technological invention that helps the users with twitch compliance, fantastic supporting options, and many other customizable configurations, it’s inevitable to run into problems if you don’t know how to use OBS. In this guide, we have looked at nine authentic methods to learn how to stop encoded overloaded OBS problems. If you’re still having trouble, all you have to do now is find a suitable alternative to OBS, such as Joyoshare VidiKit, and start utilizing it to avoid all the OBS encoding overloaded recording issues!
Thank you for reading this post How to Fix OBS Encoding Overloaded at Tnhelearning.edu.vn You can comment, see more related articles below and hope to help you with interesting information.
Related Search:

