You are viewing the article How to Create a Discord Server Banner Background at Tnhelearning.edu.vn you can quickly access the necessary information in the table of contents of the article below.
How to Create a Discord Server Banner Background
When your Discord server reaches level 2, you can add a banner to create a distinct server identity. In this article, I’ll show you how to make your own.

Discord’s server boosts are a feature you don’t see on any other platform – anyone in a server can pay to unlock certain perks for themselves. And when there are enough boosts, the server itself gets some nice perks, as well.
One of the coolest perks is unlocked when a server reaches Level 2, which occurs at 15 boosts. At this level, you can add a Server Banner Background image that everyone in the server can see to create a distinctive server identity.
Since your server banner will take up very valuable real estate in your Discord server, it’s important that you make yours look just right – I’ll go over the dimensions, formatting, and arrangement tips you need to know, and show you how to create the best server banner possible, no matter what kind of image you want to use. Let’s get started!
- Use optimal dimensions
- Make sure the important parts are visible
- How to upload your banner image
1. Use Optimal Dimensions
The aspect ratio needed to make your server banner is extremely common: 16.9. However, there are some additional things to consider when cropping and resizing your banner image to have the best dimensions. Discord recommends that your image have dimensions of at least 960×540, which is a bit larger than many of your 16:9 images. For extra crisp quality, I recommend using a slightly larger 16:9 aspect ratio, like 1920×1080 or even 2560×1440.
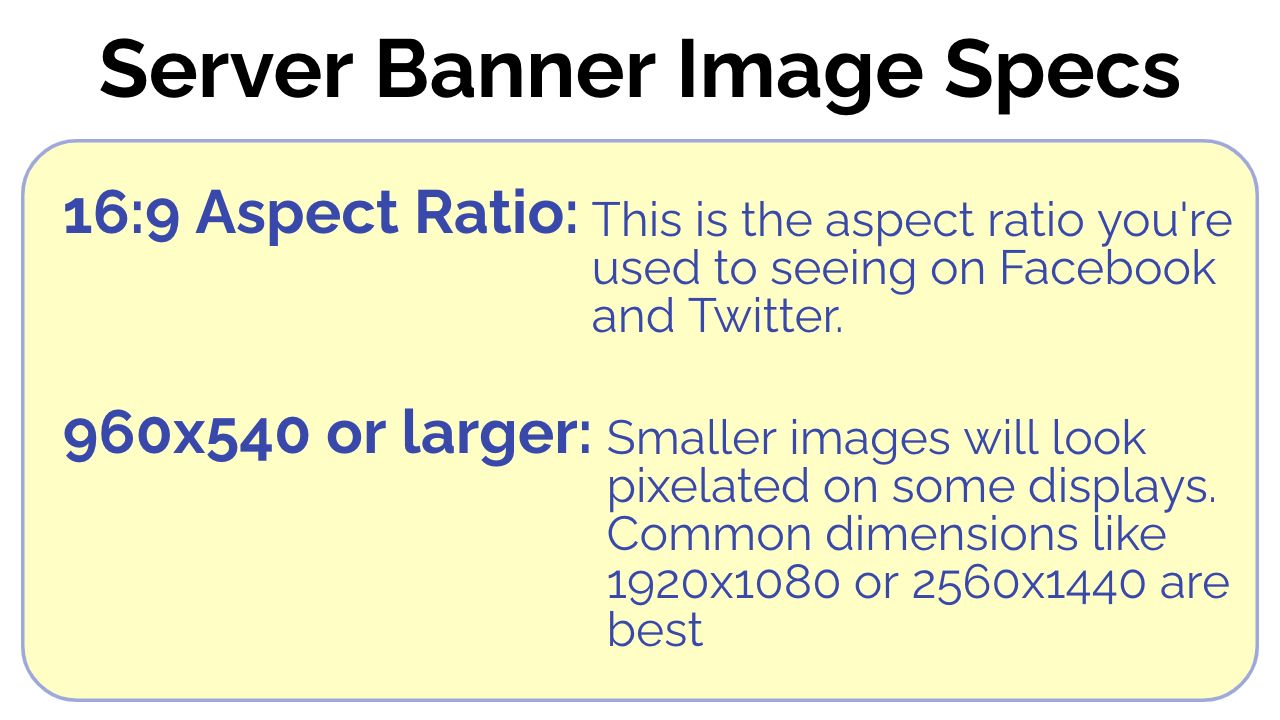
The Kapwing Studio is an easy place to crop any photo to a 16:9 aspect ratio and resize it to the right dimensions. Go to Kapwing.com in your browser, click Start Editing, and either upload a photo on your device or paste the link to a photo you found online. You can also use the Images tool to search for anything you think would make a good banner image, using phrases like “mountains wallpaper” or “geometric background.” Now, use the Crop tool to make your photo 16:9, then use the Output Size options to make sure your aspect ratio is larger than 960×540.
2. Make Sure the Important Parts Are Visible
This is the most important part of setting up your Discord server banner – making sure you know what will be visible when your banner is uploaded to your server. Discord’s own guidance on the “safe zone” of your banner image is that you should keep important parts out of the top 28%, since that’s where your server’s name and options button will be displayed, but that’s a bit of an exaggeration. The portion actually covered with text comprises only about the top 22% of your banner photo, so on a 960×540 banner you should keep text and important parts of your image below the top 120 pixels or so.
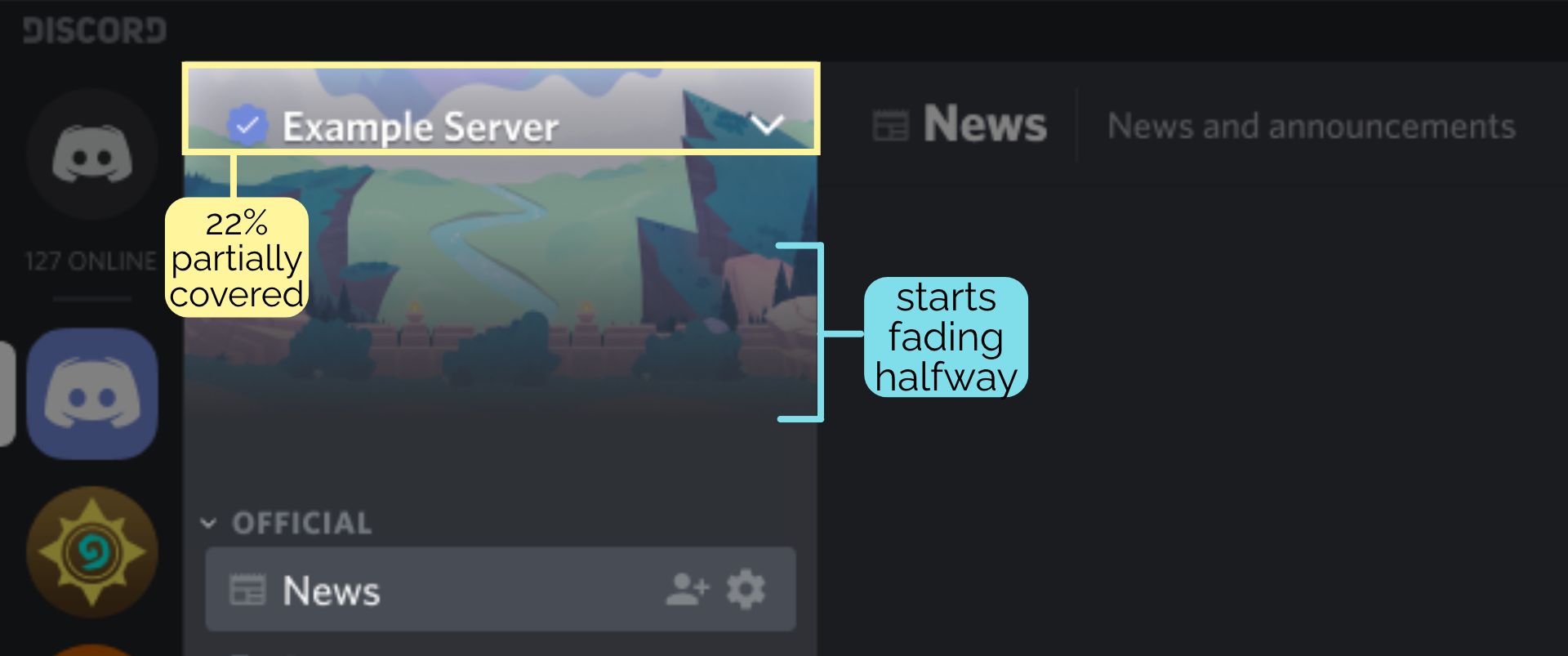
Another important thing to know about the way your banner will be displayed is that it starts fading about halfway down until blending in with Discord’s dark gray at its bottom edge. This means that if you want to include any design elements, text, titles, or important visuals at the bottom of your Discord server banner, you should relocate them closer to the center of the frame so they’re visible.
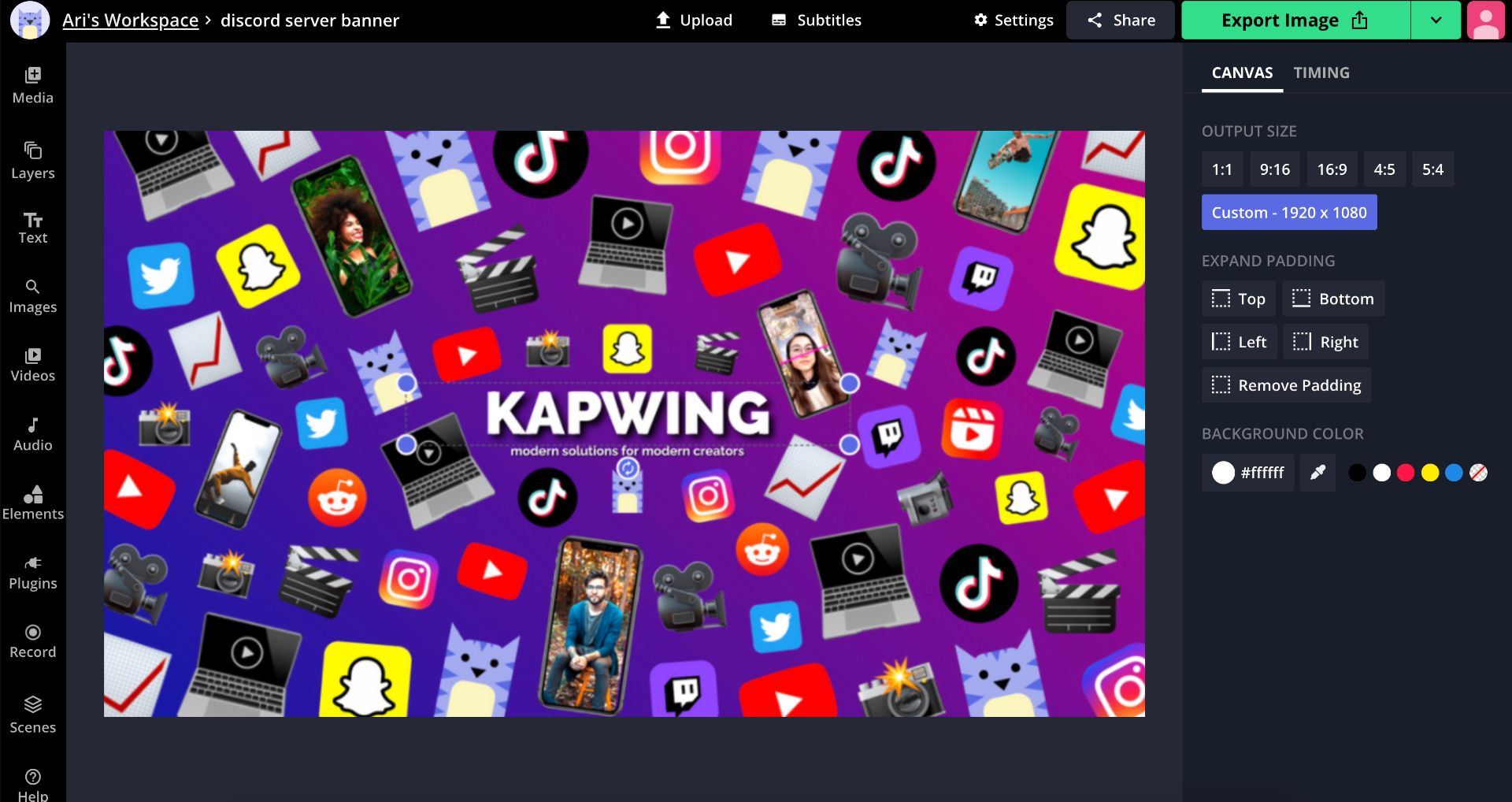
I recommend using Kapwing to arrange, crop, and flip your banner image so it looks good when displayed in Discord. In the Kapwing Studio, use the crop button to make sure the most important parts of your photo will be visible, add text boxes to customize your banner, and even flip your image horizontally to keep things away from the upper left corner. When you’ve arranged and cropped your image for Discord’s restrictions and display, hit the green Export Image button, then the Download button to save your banner to your device.
3. How to Upload Your Banner Image
Adding a banner image to your Discord server is pretty intuitive, once your server has been boosted enough to reach level 2. Just open your server dropdown menu and click on Server Settings, then select “Upload Background.”
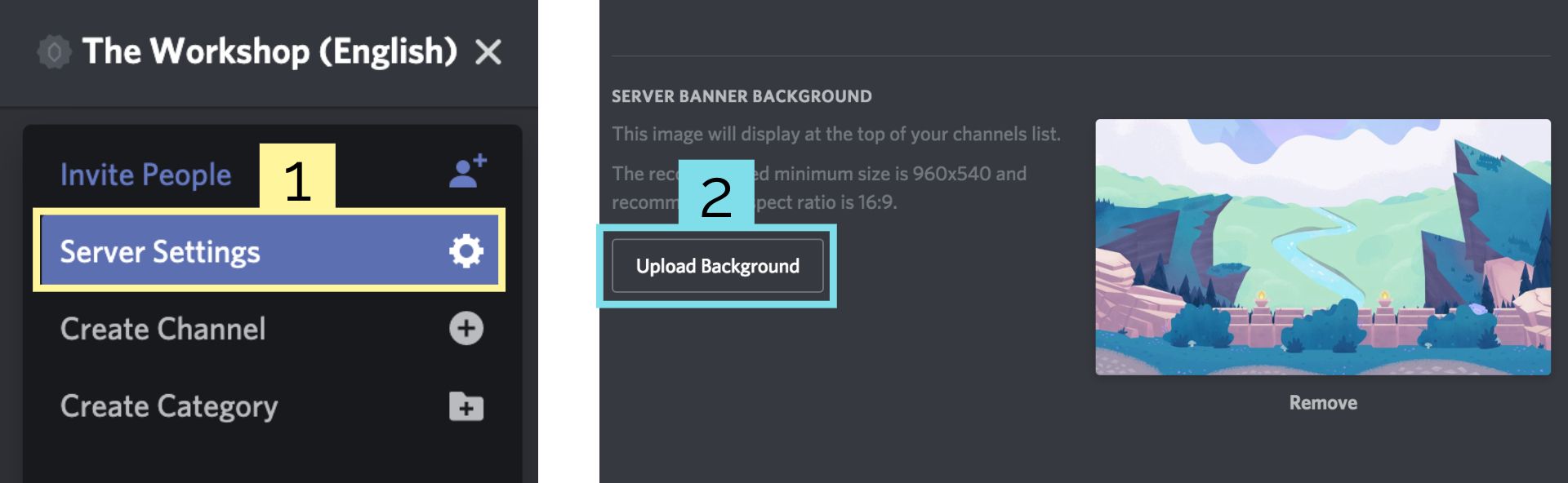
Here, find the image in your files or camera roll and upload it to your Discord server. It’s that simple!
I hope this article helps you bring your Discord server to the next level! If you’re interested in more tips and tutorials on creating great content for social media, check out the Kapwing YouTube channel, where we create multiple videos every week. In the meantime, look through some related articles on creating images for Discord:
• How to Make a Discord Server Invite Background
• How to Make a Discord PFP Avatar
• How to Make Custom Discord Emotes
• How to Share Large Videos in Discord
Thank you for reading this post How to Create a Discord Server Banner Background at Tnhelearning.edu.vn You can comment, see more related articles below and hope to help you with interesting information.
Related Search:

