You are viewing the article How to Control+Alt+Delete on a Mac and Force Quit apps at Tnhelearning.edu.vn you can quickly access the necessary information in the table of contents of the article below.
As an avid Mac user, you may be familiar with the occasional frustration of having a stubborn app freeze up on you. In these cases, the go-to move on a Windows computer is to hit CTRL+ALT+DELETE or the Task Manager to force-quit the app. But on a Mac, the process is a bit different. In this article, we’ll explain how to Control+Alt+Delete on a Mac and force-quit apps so that you can save time and get back to work quickly. Whether you’re a seasoned Mac user or a recent convert, this guide will give you the skills you need to manage your apps and keep your computer running smoothly.
If you’ve recently switched to Mac from Windows, you’ll no doubt have wondered if there’s a Ctrl-Alt-Del equivalent for Mac — an easy command that lets you bring up a task manager, view the statuses, and terminate (force quit) any active process currently running.
There are at least six ways to close programs on Mac via Force Quit. You can use Terminal, a keyboard shortcut, the Apple Menu, the Quit All app, Dock, or Activity Monitor, all of which will represent ctrl alt del equivalent for Mac. In this article, we take a look at all the known ways of using the Mac version of Control Alt Delete.
What is Control-Alt-Delete on a Mac?
The command brings up a menu that is used on Windows to terminate a program/task, or reboot a system. You can even choose to sign out of your account or switch to another one. So, basically, it’s a universal fix.
How to press Ctrl Alt Delete on a Mac? There’s no exact keyboard shortcut that performs the same task as Ctrl+Alt+Delete does on Windows, but you can achieve similar results on Mac — at least with terminating apps — through different commands. Let’s go through each of them.
How to Control-Alt-Delete on a Mac
It’s essential to know at least one method of force quitting apps on Mac. This knowledge will be a life-saver when your apps suddenly freeze or your Mac goes painfully slow. Typically, force quitting apps helps “unfreeze” your computer.
Some force quit methods can be tricky, though — preventing you from saving the changes in your apps before you quit them. Imagine losing hours of work you’ve done in your text editor, design software, or else. Terrible! This is why, we’ll recommend the safest force quit option right away — install QuitAll. It’s an easy menu bar tool that lets you quit all active processes after it has saved the changes.
There are more methods, of course.
Force quit using a shortcut
The simplest answer to “How do you control alt delete on a Mac keyboard?” would be to use a Force Quit keyboard shortcut.
So here’s how to do Ctrl Alt Delete on a Mac:
- Press Command+Option+Esc and you’ll bring up the Force Quit dialog box. This can be used at any time but, given that you can quit any app by making it active and pressing Command+Q, the only time you’ll need it is when an app stops responding or starts beachballing. The command would still work when the app is in full-screen mode.
- Once you’ve called up the dialog box, you’ll see a list of currently running apps. Usually the one that’s causing a problem will be labeled as not responding.
- Select the non-responding app and press Force Quit.
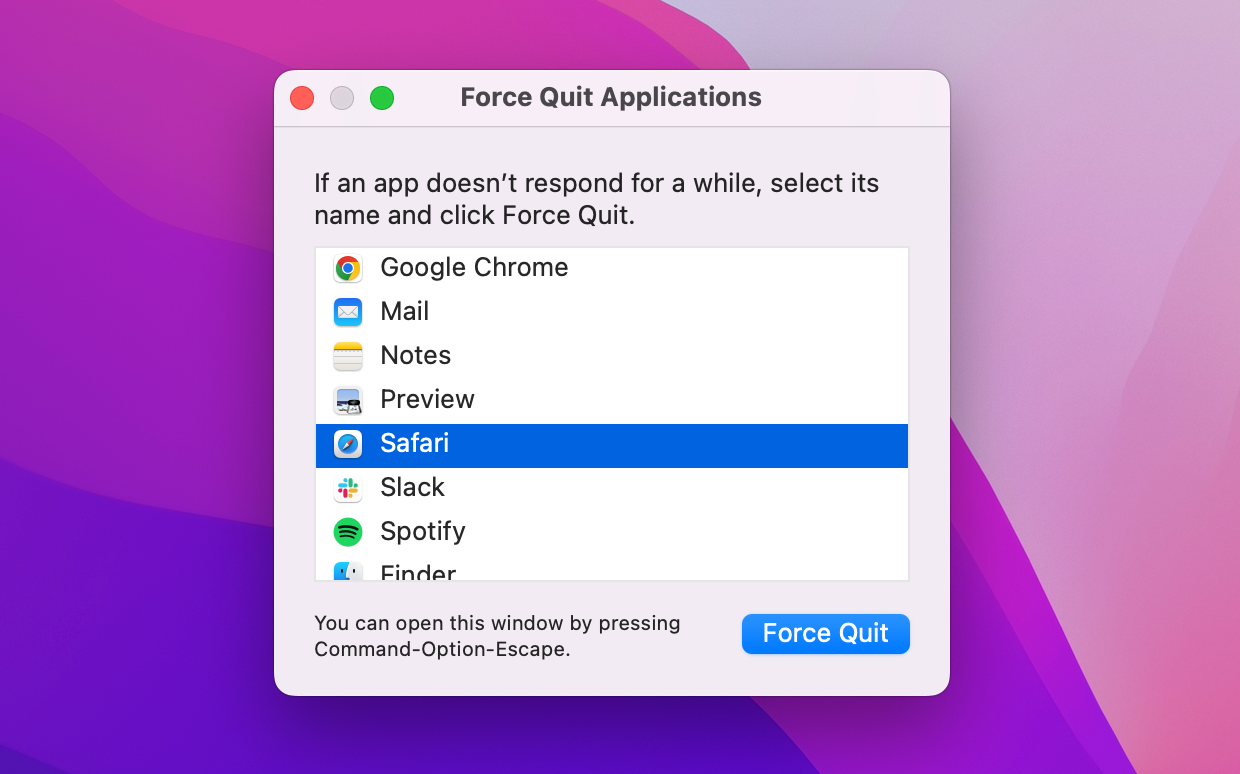
Force quit on a Mac through the Apple menu
If you don’t want to memorize the shortcut, there’s an easy way to perform the same action via the Apple menu: Click on the Apple logo in the upper left corner > Force Quit > select the app and force quit (the equivalent of ctrl alt del on Mac).
Using Dock as an alternative for ctrl alt del
If you want to force quit a particular app, you can do it through the Dock. Hold down the Control and Option keys, and click on an app’s icon in the Dock. You’ll see Force Quit listed as an option in the menu that pops up. Select it and the app should force quit.
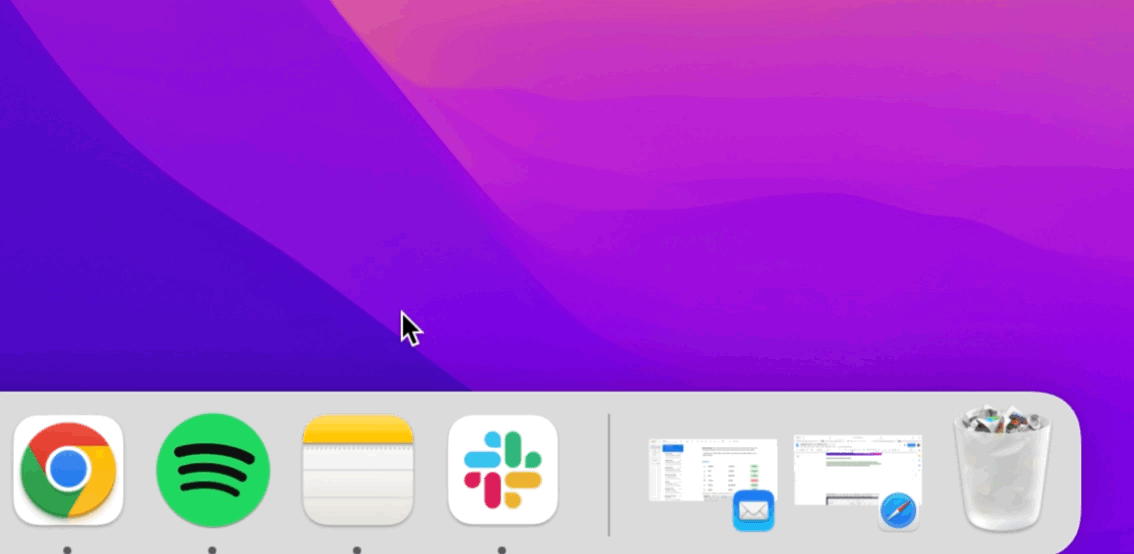
Quit all apps at once
QuitAll will help you safely force quit all apps at once. It’s the only solution for terminating background processes that are not visible in Mac’s native Force Quit menu. Often, exactly those background processes are slowing down your Mac or messing with your settings. So arm yourself with QuitAll to instantly quit it all.
QuitAll also has search to easily spot any specific process, and there’s an auto-quit option to quit inactive apps.
Here’s how QuitAll works:
- Click the app icon in the menu bar
- Click the settings icon > View background apps
- Click Quit All.
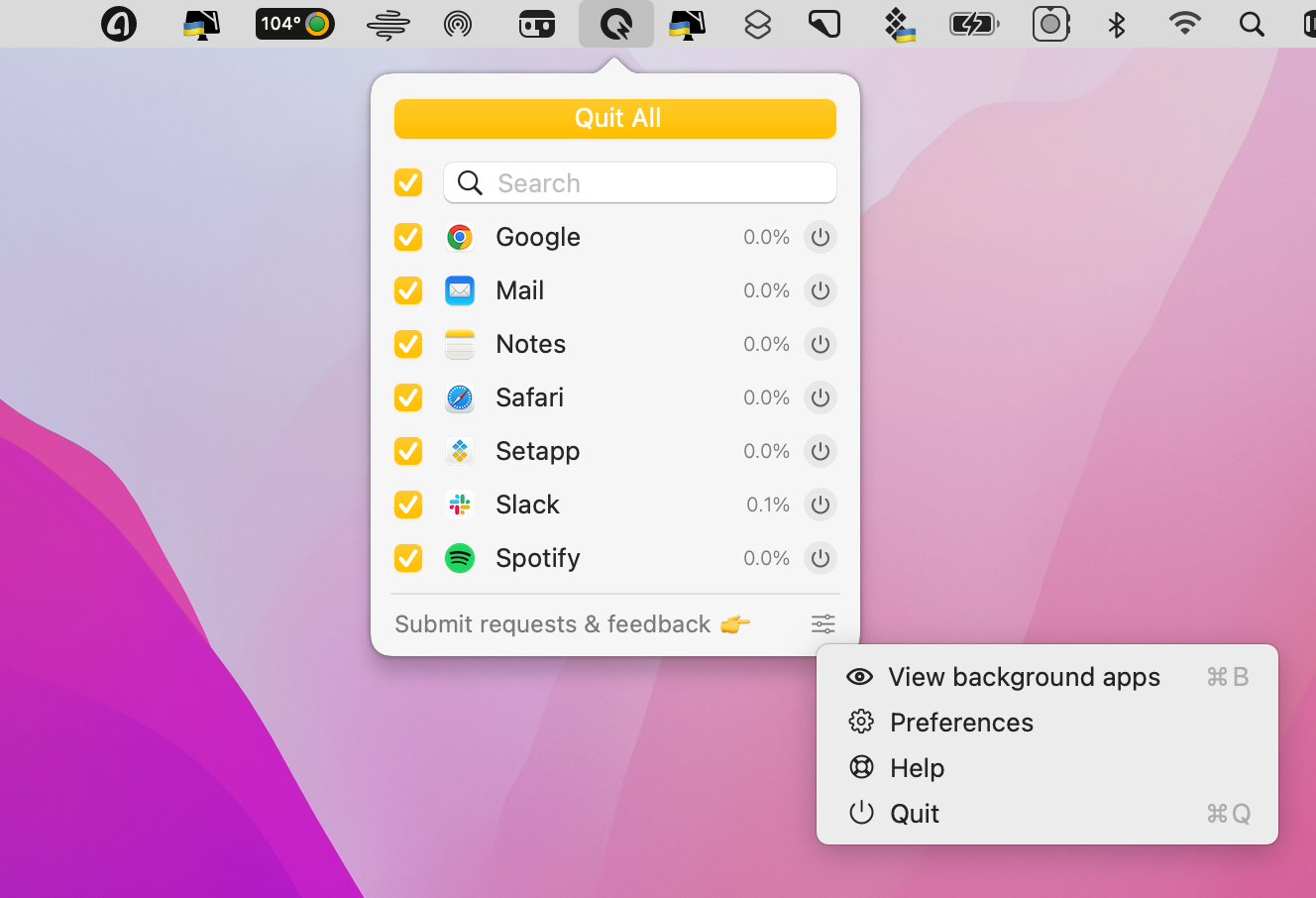
Quit apps using Activity Monitor
Apple’s native task manager, Activity Monitor, lets you terminate specific processes. The benefit of this method is that you can sort out apps by their impact on CPU and then quit those that seem to be the biggest hogs.
To quit an app via Activity Monitor, double-click it to bring up a separate window with more information about the app and choose Quit/Force Quit to close it.
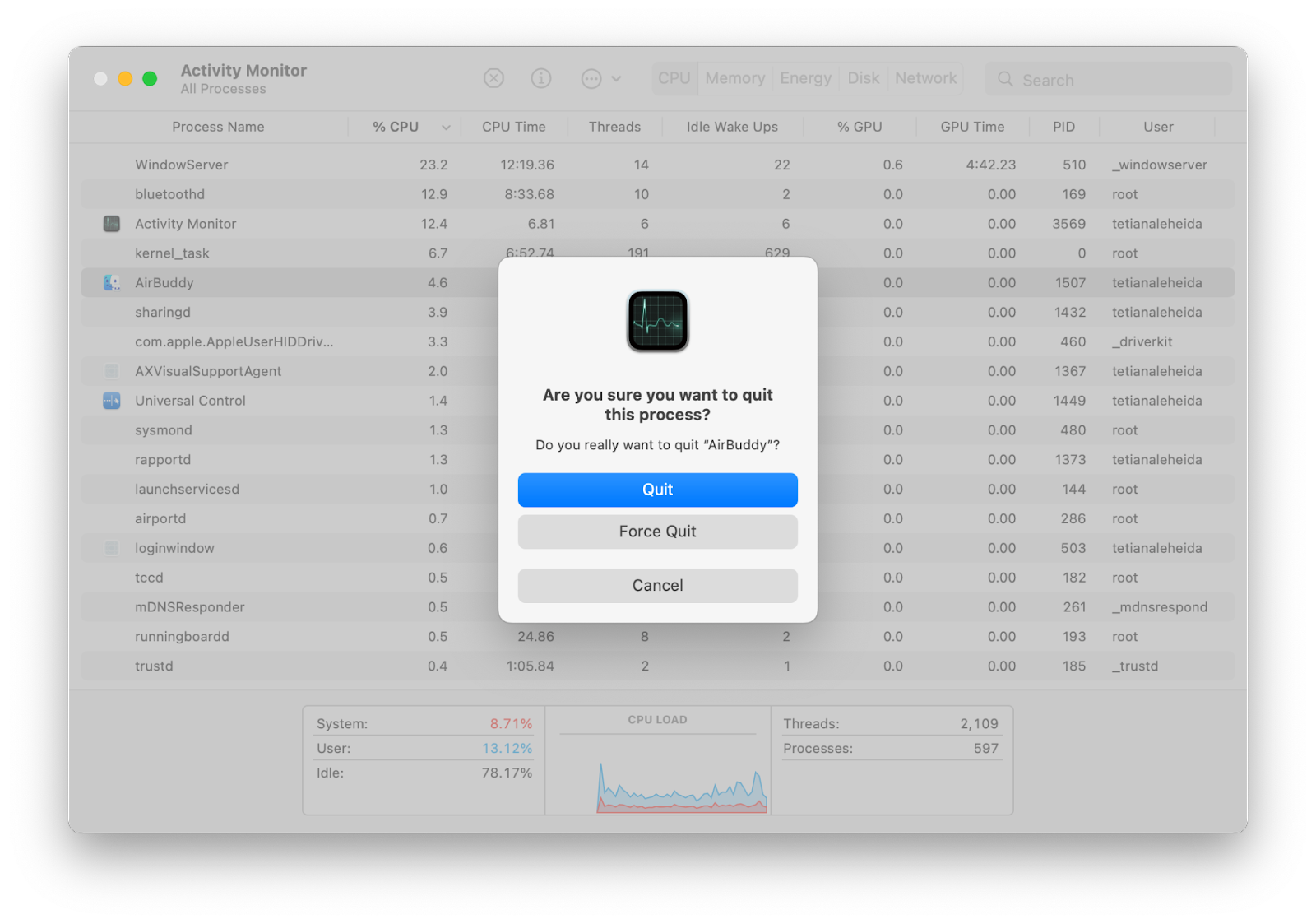
Tip: If apps regularly become unresponsive or start hogging processor cycles, iStat Menus can help get to the bottom of what’s causing the problem. It will show you which apps are using the biggest CPU cycles. iStat Menus is a more advanced version of Activity Monitor that gives you detailed insights on CPU, GPU, disk activity, temperature, and more.
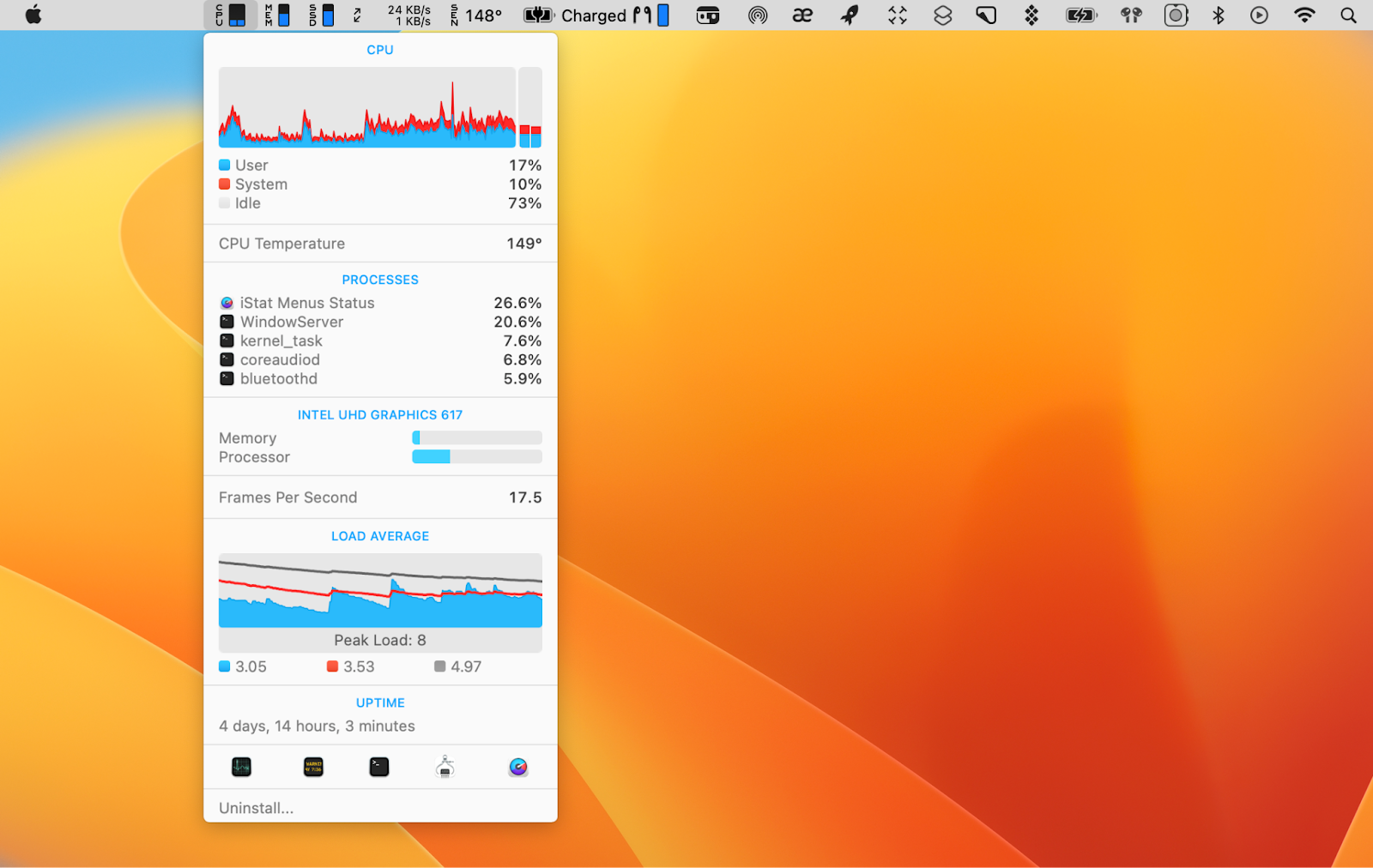
Quit apps using Terminal
If the basic methods don’t work, you can access Terminal utility in the Applications and type the force quit command:
- Type “top” and press the Return button. You’ll see the information about all the apps that are active at the moment.
- In the Command column, find the name of the app you want to terminate and make a note of its PID number (right on the left).
- Type “q” to return to the command line.
- Type “kill111” (replacing 111 with the PID number) — this will perform force quit on Mac for the selected program.
- Quit Terminal.
Yeah, that’s a lot of trouble. But if nothing else works, Terminal can be very helpful.
Using Command+Q
Another app quitting shortcut you might want to remember is Command+Q. It lets you instantly quit your current app. Note that this command is used for normal quit, not force quit, which means it probably won’t be much help for you if your app is frozen.
Once you learn how to quit an app on Mac, here are two quick ways to reopen it:
- Click on the app icon if it’s in the Dock.
- Click on the magnifying glass in the top right corner, type the name of the app, and click on it once it appears.
What do you do when application won’t Force Quit?
Sometimes it’s not just one app that’s unresponsive. What to do when your Mac freezes? How do you start Task Manager on a Mac?
To fix browser freezing — let’s say, if you can’t quit Safari — it would be enough to go into Activity Monitor and kill Safari processes. But if the whole system is not responding and force quit doesn’t work on Mac, you’ll have to give it a fresh start.
Unlike Windows, macOS doesn’t use the typical Ctrl-Alt-Delete shortcut to choose frozen programs to Force Quit. If you have a frozen Mac that won’t do anything and you can’t use any of the methods above to force quit (tip: you can force quit the Finder if it’s misbehaving — it’s just an app), you need to force it to restart.
Simple steps to fix force quit not working on Mac:
- Hold down Command and Control and press the power button to restart it. If you have a MacBook Pro with a Touch Bar, that won’t work. You’ll need to force it to shutdown and then start it normally. You do that by holding down the power button for five seconds. Your Mac will then forcibly shut down.
- You can restart your Mac again by waiting a few seconds and pressing the power button.
This is not the most time-efficient option, but it’s definitely helpful to know how to do it since you can’t perform “Ctrl-Alt-Delete” on Mac.
A better solution would be to make sure you don’t have to deal with Mac freezing in the first place. CleanMyMac X to the rescue!
CleanMyMac X is a fantastic Mac optimization tool that lets you delete clutter from your drive, run necessary maintenance tasks, and get rid of malware threats. All of that in one scan:
- Open CleanMyMac X and choose Smart Scan
- Click Scan and wait a few minutes
- Run the recommended optimization processes.
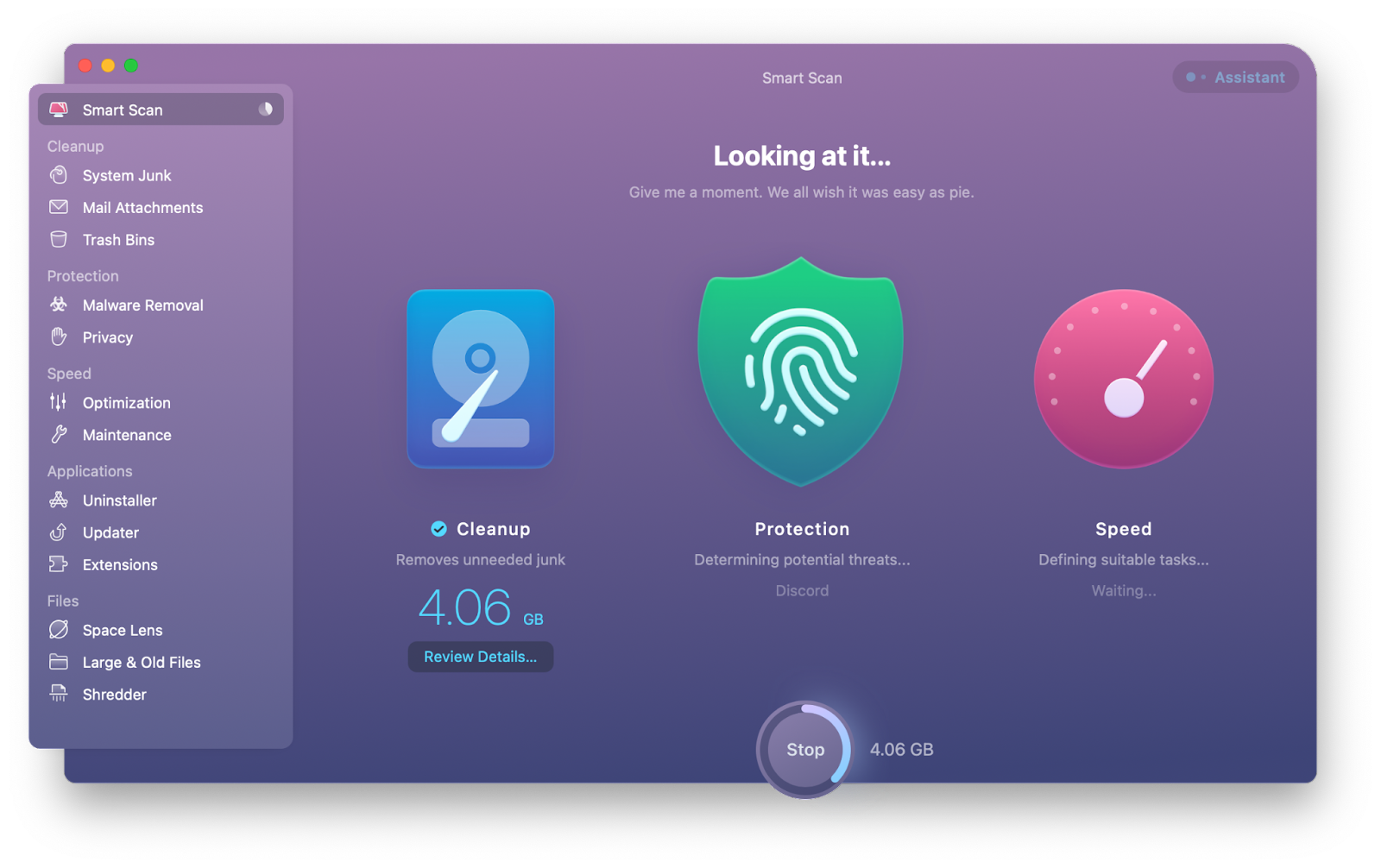
Running Smart Scan once per week will be enough for keeping your Mac in top shape.
All the tools in one place
There is no direct equivalent of pressing Ctrl+Alt+Delete on a Mac but by using a combination of the Force Quit function and Activity Monitor tool you can end task on Mac.
To have perfect control over Force Quit — quit all apps at once or one by one, save the changes in apps before quitting them, and so on — you need Setapp. It’s a productivity suite that has Quit All, iStat Menus, CleanMyMac X and other advanced apps that help you terminate active processes, as well as optimize your Mac’s performance. The whole suit is free to try for 7 days, then $9.99/month.
In conclusion, even though Macs may not have a Control+Alt+Delete function like Windows, there are still options that allow users to force quit troublesome applications. Using the keyboard shortcut Command+Option+Esc or using Activity Monitor in the Utilities folder are two effective solutions to end unresponsive apps. By utilizing these methods, Mac users can easily close down problem applications and get back to work in a quick and timely manner without having to restart their computer.
Thank you for reading this post How to Control+Alt+Delete on a Mac and Force Quit apps at Tnhelearning.edu.vn You can comment, see more related articles below and hope to help you with interesting information.
Source: https://setapp.com/how-to/ctrl-alt-delete-on-mac
