You are viewing the article How to Add Pins to Pinterest: A Beginner-Friendly Guide! at Tnhelearning.edu.vn you can quickly access the necessary information in the table of contents of the article below.
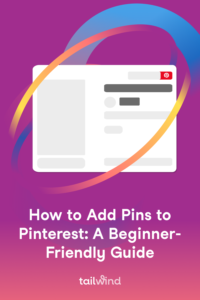
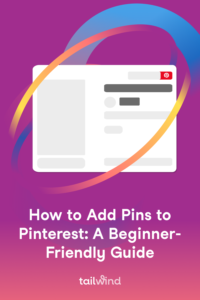
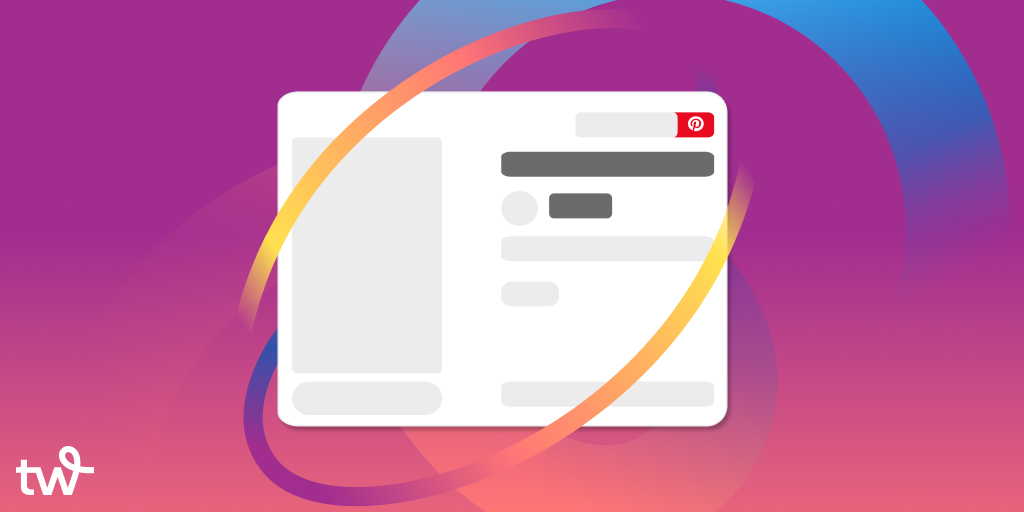
Are you just starting out with Pinterest marketing and unsure how to add Pins to Pinterest? No worries, we all have to start somewhere… that’s why we put together this handy guide!
We’ll be covering all the different ways you can add Pins to Pinterest on both desktop and mobile.
With this beginner-friendly guide, you’ll learn how to add a Pin to Pinterest in no time!
This blog post will help you learn how to add a Pin to Pinterest in 3 easy methods.
Plus, we’ll go over how to save and schedule Pins using the Tailwind Browser Extension.
Sound good? Then let’s learn how to add stuff to Pinterest!
Wish everything you need to know about Pinterest was in one spot? It is – in our latest FREE webinar! From tools, traffic-driving tips, and the secret to creating irresistible Pins – you’ll learn everything you need to know to succeed on Pinterest! 📺
How to Add to Pinterest in 3 Easy Methods
You might be asking yourself, how do I Pin on Pinterest? We’ve all been there!
Here are a few ways you can easily add a Pin to Pinterest:
- Upload your own photos or videos to Pinterest
- Manually Pinning to Pinterest from a website
- Using a browser button to add Pins to Pinterest
This post will go over each of these methods in more detail including steps for Pinning and useful tips!
How to Pin a Photo to Pinterest from Your Camera Roll
You might be thinking, how do you Pin a picture to Pinterest? Great news: you can create a Pin with photos and videos from your computer or your camera roll via the Pinterest mobile app.
Related Reading 📚: The Ultimate Pinterest Image Size Guide
First, let’s cover desktop:
How to Upload Pins to Pinterest From Desktop
With these simple steps, you can add Pins to Pinterest using your desktop computer:
- Log in to your Pinterest account
- Click the Create button in the top left menu bar
- Select Create Pin
- Click the arrow icon (in the grey box) to upload the photo or video file from your computer
- Add a Pin Title and Pin Description
- Copy and paste your Destination URL (where you want to send Pinners who click this Pin)
- Tap the “Select” drop-down menu at the top of the pop-up screen to select a Board to save your new Pin to
- Click Publish immediately or Publish at a later date (you can choose any date up to two weeks out)
How to Add Pictures to Pinterest App
Learn how to add your own Pin to Pinterest with the Pinterest mobile app. This process is the same for both Android and iPhone versions of the Pinterest app!
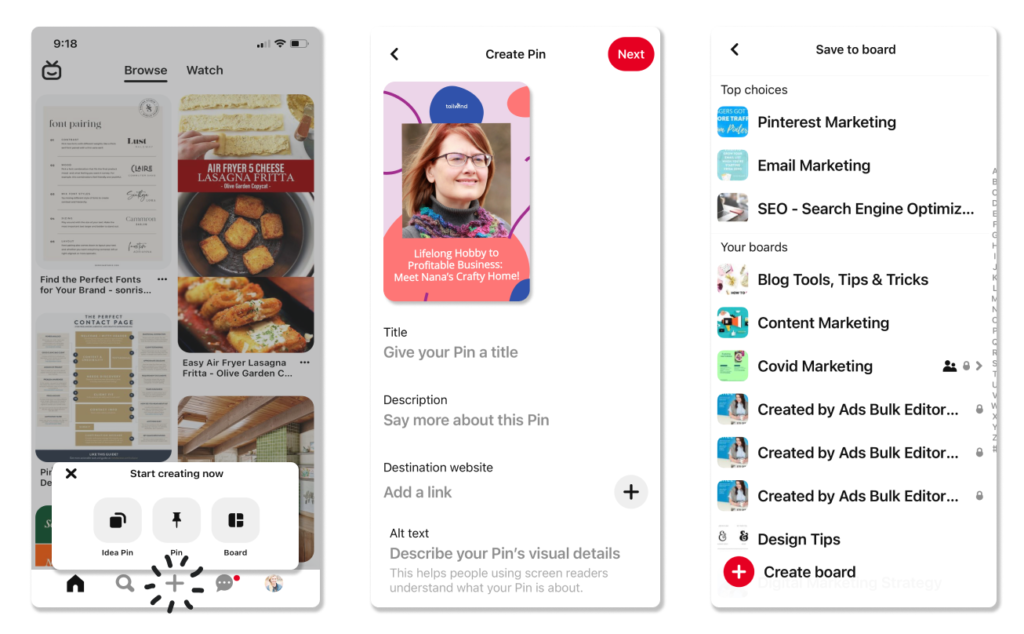
Steps to add pictures to Pinterest app:
- Open the Pinterest app
- Tap the plus icon at the bottom of the screen
- Select Pin
- Select the image you want to use from your camera roll, or tap the camera icon to take a new picture
- Tap Next
- Give your Pin a title and description
- Add the Destination website (where you want to send people who click on this Pin)
- Choose a Pinterest Board (and a Board Section) to save your new Pin to Pinterest
How to Pin Something on Pinterest From a Website
Don’t have an image or video of your own to Pin? No worries – you can Pin from a website.
You can use Pinterest to find an image and create a Pin on your Board. This is especially handy for Pinning your favorite articles and recipes!
The following explains how to use URLs to create Pins for your Boards on desktop and mobile.
How to Pin on Pinterest From a Website with Desktop
Here are quick and easy steps to Pin to Pinterest from a website using the URL:
- Log into your Pinterest account
- Click the Create button on the top left menu bar on your screen
- Select Create Pin
- Select “Save from Site” at the bottom left corner and paste the URL of the website you want to Save
- Click the right arrow icon and wait for available images to load
- Select an image and then “Add to Pin” in the top right corner
- Add a Pinterest title and description, select a Board to save it to (or Create Board to create a new one)
How to Pin Something From a Website to Pinterest in the Mobile App
Wondering how to add a Pin from a website using the Pinterest mobile app?
Follow these steps that are similar for Android and iPhone versions of the Pinterest mobile app:
- Open the Pinterest App
- Tap your profile picture at the bottom of the screen
- Tap the plus icon at the top right corner of your Pinterest page
- Select Create a Pin
- Tap the globe icon and paste the website URL
- Tap Search (Android) or Go (iPhone)
- Select an image to accompany your Pin
- Tap Next
- Select a Board to save the Pin to
Save Images to Pinterest with a Browser Extension
With a browser extension, you can add Pins to your Boards from images on a web page or social media.
If the site has Pinning images enabled, you can hover over each and click the “Pin It” button that pops up. Or, you can save time and scrolling with the browser extension!
We will go over the two browser extensions that work great for this in the sections below.
There are two browser extensions you can use to add a Pin to Pinterest from the web: the Pinterest Browser extension and the Tailwind Browser extension.
How to Post a Pin to Pinterest with the Pinterest Browser Extension
Installing the Pinterest browser extension is easy and it’s available for Chrome, Firefox, and Microsoft Edge. Having trouble? Click on the image on the right to visit the Pinterest help page.
As you’re visiting websites, click the Pinterest logo in your browser. Choose an image for your Pin and select a Board to save it to.
Save and Schedule Pinned Images from the Web with Tailwind Browser Extension
With the Tailwind Browser extension, you can save images from websites to your drafts, or schedule them immediately!
As you come across a website you’d like to Pin, hover over the image you’d like to add to your Pinterest Boards.
Select the Tailwind “Schedule” button that pops up. Select the Board you’d like to add your Pin to.
Type your Pin Description. Save for later, or add to your Pin Publisher Queue right then and there!
Conclusion: How to Pin Stuff on Pinterest (3 Methods!)
So how do you add things to Pinterest? Adding Pins to Pinterest is easy with these 3 methods of Pinning:
Upload your own Pin, manually Pin from the web, or by using a Browser extension.
Ready to take the next step in your Pinterest education journey? Don’t wait – watch our FREE webinar! 👇
Schedule Your Pinterest Pins with Tailwind!
To save time, schedule your Pinterest Pins with Tailwind! Our Pin scheduling tool helps you schedule and publish Pins at the times when your audience is most likely to see them and engage.
Want to try it for yourself? Snag a free trial of Tailwind for Pinterest now – no credit card required. 💳
Start a Free Trial of Tailwind for Pinterest!
- Make beautiful Pins faster than ever before with Tailwind Create
- Get more engagement with SmartSchedule.
- Collaborate, share and grow with Tailwind Communities
- Automatically reshare your best Pins at safe intervals with SmartLoop.
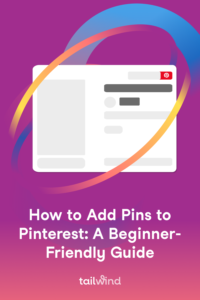
Thank you for reading this post How to Add Pins to Pinterest: A Beginner-Friendly Guide! at Tnhelearning.edu.vn You can comment, see more related articles below and hope to help you with interesting information.
Related Search:

