You are viewing the article How to Add Apps To Vizio Smart TV * Techsmartest.com at Tnhelearning.edu.vn you can quickly access the necessary information in the table of contents of the article below.
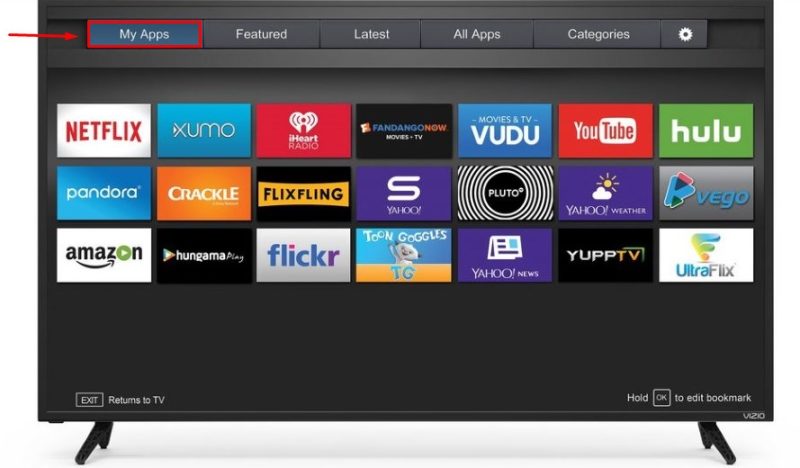
Vizio Smart TVs are one of the most popular TVs in different regions due to their amazing quality at a fair budget. However, these TVs don’t have the Android operating system support. This means its users can’t download apps from the Play Store.
With the advancing technology, the Smart TVs have developed into something better. Most smart TVs allow the user to add a number of apps like YouTube, Netflix and Disney+. Some of the latest models come with Bluetooth, WiFi, Vision, and Dolby Audio, while others allow you to cast from other devices such as smartphones and tablets. In addition, these TVs feature TV optimized apps where you can watch everything you want. We can also get the same in Vizio Smart TVs.
Vizio Smart TVs come with a variety of TV-specific Android apps that are already installed. Unfortunately, you may want to use some apps on your Vizio TV but it is not possible because your TV lacks an app store. Adding or casting apps to the Vizio Smart TV depends on the type of Vizio system your TV is using.
- The Vizio Internet Apps (VIA): This platform is found on TVs manufactured from 2009 to 2013. The system allows the user to install applications.
- Vizio Internet Plus (VIA Plus): It is found on Vizio TVs produced between 2013 and 2017. It also allows its users to add apps.
- SmartCast with no Apps: This platform is used in Vizio HD Smart TVs released between 2016 and 2017. They don’t allow you to add applications. The platform comes without built-in apps. However, using the Chromecast-enabled apps, you can cast your favorite apps on it.
- SmartCast with Apps: This type of platform comes with the Vizio 4K UHD Smart released between 2016 and 2017,and all the Vizio TVs released since 2018. They don’t allow installation of apps, but you can cast the content on it or use built-in apps.
If you’re using Vizio Smart TV manufactured before 2017, you can add apps using the VIA.
To add apps using the VIA:
- Press the V button on your remote.
- Click the Connected TV Store
- Select All Apps
- Scroll down the list of apps and press OK on the App you want to add to display the install option
- Select Install App which is commonly found on the lower-left corner of the screen.
Adding Apps to Vizio Smart TV Using VIA Plus
If the Vizio smart TV is using the VIA Plus platform, follow these steps to easily install apps.
- Press the V button on your remote twice.
- A list of the installed apps will appear on My Apps tab.
- Go through the features, categories, All Apps, and Latest tabs to get the app you would like to install.
- Press and hold the OK button until the app being installed appears on My Apps list.
How To Download Apps on Vizio TV Without V Button
Vizio TVs feature a large selection of TV-specific Android apps pre-installed. However, other than those pre-installed applications you may want to use the latest apps on your Vizio TV but your TV doesn’t have a play store and lacks the app that you want. You can use the following guideline to add apps to Vizio TV without the v button.
There are three different methods you can apply to download apps on Vizio TV without the V button. The Vizio Smartcast TV remote comes with a home button instead of a V button.
Method 1
You can download the applications through the Vizio Internet Apps (Plus) Platform
- First ensure your Vizio TV is connected to a stable internet.
- Press the “Home” button twice on the TV remote.
- The pre-installed applications will be displayed on the TV screen. You will see tabs like Categories, All Apps, Latest, Featured and My Apps.
- Now, navigate through the sections list to look for the app you want on the TV. You may also perform the search action for the app you’re looking for. Once you type its name, it will appear on the screen and you can select.
- After finding the desired app, choose it and press the OK button on the remote till the installed app appears on the My Apps tab.
Method 2
Use Screencast to Use Apps On Your Vizio TVs
As discussed earlier, Vizio TVs feature a limited number of apps; therefore, you may not get all the apps that you desire on the TV. So, how do you use those apps on your Vizio TV? The easiest way to use those apps is through screencast.
If your Vizio TV has the screencast option, you can just cast the app you want to use on your TV screen from the mobile screen.
Here is how you can screencast the apps.
- Ensure the mobile device and Vizio TV are connected to the same WiFi network so that the wireless display on the TV can be identified by your mobile device.
- Open the app you want to cast and press the Connect to Device icon.
- It looks for any wireless displays using the same network. When your TV displays, select it to start screencasting to the Vizio TV.
How to Add Apps to Vizio Smart TV Not in App Store
As explained earlier, Vizio Smart TVs use only in-built apps, making it difficult to learn how to add apps to your Vizio Smart TV not listed in the app store. Let’s see below how it’s done.
- Get your streaming device or computer that will show the not listed apps.
- Connect the device to Vizio Smart TV using a USB. If you’re using a computer, use Chromecast from your browser to cast the screen to the TVs Smartcast.
- You can now use the Google Play Store to add more apps to your Vizio Smart TV.
If you’re using a smartphone, then download the not listed apps first, so that casting to the television will be easier.
How to Install Apps on Vizio Smart TV From USB
This is another simple method to install apps to your Vizio Smart TV. You should ensure that the USB format is compatible with the files. The following are steps to add apps on Vizio Smart TV from a USB:
- Turn on the Vizio Smart TV.
- Download the .APK file of the application you need from the Vizio support website by entering the TV model number.
- Transfer the .apk file to your USB flash drive.
- Turn off the Television and plug the flash drive into Smart TV’s USB port.
- Turn on the Vizio Smart TV and wait for its system to update.
- On your Vizio Smart TV select the My Files app and open the USB.
- Choose the .apk file and click it to install.
To launch the installed application,
- Go to your Vizio Smart TV settings
- Choose applications
- Manage the installed applications.
How to Add Apps to Vizio Smart TV Without Remote
The remote is designed to make your work easier while controlling all the Vizio Smart TV functions. It provides a better solution than operating with the button on your TV while controlling functions. On the back of your TV, there is volume, power, channel and input buttons.
These buttons are placed at the back of your TV because they ain’t designed for navigating through the menu or installing apps on your TV.
So, if you don’t have a remote you can use the following method to install apps with ease.
- Download the Vizio Smart App from Google play store or iOS app store on your smartphone.
- Open the SmartCast app on your smartphone.
- Go to the bottom of your app and tap control.
- Turn to the right corner and tap on devices.
- From the appearing list, choose your TV. If it doesn’t appear, maybe your mobile network is unstable. The smart TV should also be configured on WIFI or Ethernet cable.
- After selecting the TV, the control menu will display and you can use it like your remote.
- Use your smartphone to control the TV’s screen and watch everything you want.
Conclusion
Adding applications to your Vizio Smart TV is easy, but it depends on the model series of your TV, the platform it’s running on, and the year of release. Before you start installing any app, check whether the Vizio TV allows you to screencast or install apps. If you can’t add apps to your TV using any of the above methods, then maybe it’s time to buy a new Vizio Smart TV. You should also check whether the TV supports installation of apps or features an app store.
Now that you have learnt different ways of installing apps on your Vizio TV, you can now enjoy streaming and watching your favorite apps on the TV. Install applications at the comfort of your home without asking for help from Vizio support team or third party.

Denis is an article/blog and content writer with over 3 years of experience in writing on different niches, including product reviews, buyer’s guide, health, travel, fitness, technology, tourism. I also have enough experience in SEO writing.
Thank you for reading this post How to Add Apps To Vizio Smart TV * Techsmartest.com at Tnhelearning.edu.vn You can comment, see more related articles below and hope to help you with interesting information.
Related Search:

