You are viewing the article Getting Started with Streamlabs Desktop at Tnhelearning.edu.vn you can quickly access the necessary information in the table of contents of the article below.
Preparation
Install VC++ 2017
Streamlabs Desktop requires some additional files to be installed on your system before using the software else it might run into issues. Please download and run both of these Microsoft Visual C++ 2017 redistributables and reboot your computer afterward.
Updated Drivers and Software
Make sure that your drivers, especially your video graphic card drivers, and Windows are fully up to date. If you did update any drivers or software, make sure that you have rebooted your computer before continuing.
Open Firewall
It is important to open your firewall for Streamlabs Desktop to properly connect to the internet and allow the various used widgets, like Alert Box, to get updated promptly. If you do not have any other firewall installed then you can follow this article to open the Windows Firewall. And if you also have another installed firewall make sure you whitelist Streamlabs Desktop for both ‘public’ and ‘private’ network.
Whitelist in Anti-Virus
If you have an anti-virus software installed on your computer make sure to whitelist Streamlabs Desktop (C:Program FilesStreamlabs DesktopStreamlabs Desktop.exe) to prevent it from scanning this executable and child-processes. Perhaps you want to whitelist the whole folder containing the executable as well. By whitelisting you prevent your anti-virus from scanning each and every alert or widget update that happens which could cause displaying issues!
First Run (Clean)
If you are new to Streaming, skipped the import, or have used another streaming software you are presented with a default empty scene collection. The first thing you need to do is to check the check the Base (Canvas) Resolution and Output (Scaled) resolution found in Settings > Output and set the Base to your native monitor resolution and the output to what you stream at. Doing so you can setup your scenes on the aspect ratio native to your monitor.
First Run (Import)
Streamlabs Desktop is able to transfer one profile and all scene collections from OBS Studio if the software detects this has been installed on your system. Once you have imported the selected profile and scene collections you need to make some slight changes to use the built-in widgets.
Did Not Ask To Import
If Streamlabs Desktop did not ask you to import OBS Studio profile and scenes then it might not have been properly installed on your system. Close Streamlabs Desktop and then re-install OBS Studio with the latest installer, no need to uninstall, properly. After that open Streamlabs Desktop again and head to Settings > General and select Clear Cache and Restart found in the General section. This will wipe all user data and start Streamlabs Desktop clean again, like the initial run.
Adjusting for Streamlabs Desktop
After you have imported your scenes, there are a few things you can adjust to start using the integrated widgets. First and foremost would be the Stream Labels. In OBS Studio this would be Text (GDI) sources that point to a text file written by the Stream Label Application but this is not needed anymore with Streamlabs Desktop!
Remove the old Text (GDI) sources and replace them with the new built-in Stream-Label widget, found by clicking the + above the sources. If you do not see any widgets, make sure you are logged into Streamlabs Desktop.
After you have done that, you can also replace the browser sources for the Streamlabs widgets with the build in widgets as well. Do keep in mind for the Alert Box, just like OBS Studio, that you place only one in a scene and manually copy and paste this as a reference into other scenes to avoid double sounding alerts.
Choosing the right Stream Settings in Streamlabs Desktop
Having settings that are too high for your computer’s hardware can cause performance issues for your live stream. For new Twitch streamers, Streamlabs Desktop has an Auto Optimize feature that automatically scans your internet speed and computer hardware to give you our recommended settings. Access this feature by opening Streamlabs Desktop, navigating to Settings > General. It’s a fantastic way to jump right in without having to mess with the finer details.
If you are more technically savvy, you can adjust settings within Streamlabs Desktop to help ensure optimal quality.
Change Quality and Resolution
The output of your video resolution can have a significant impact on the quality of your live stream and the performance of Streamlabs Desktop. For example, streaming at 1080p vs 720p will double the number of pixels, meaning your computer will be using more resources.
To adjust your resolution, select “Video” from the side panel in the setting window.
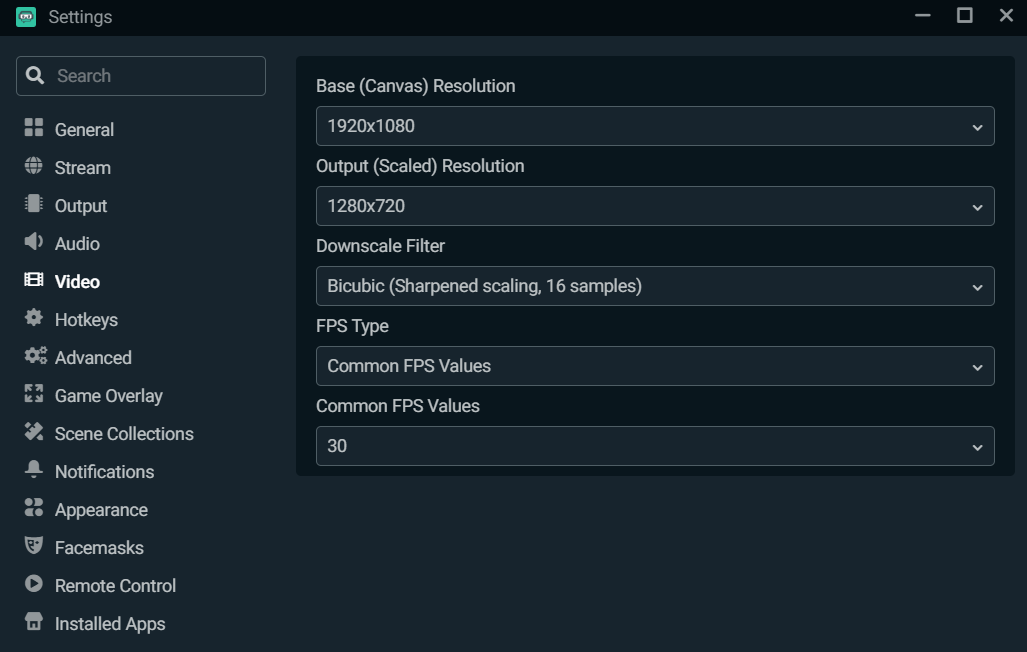
Leave the base (canvas) resolution as your computer’s native resolution. We recommended lowering the Output (Scaled) Resolution since streaming in 1080p can have a significant impact on your CPU. We recommend lowering the Output (Scaled) Resolution to 1280×720 for a good balance between performance and quality.
Choose your Encoder
When it comes to encoders, there are two types: software (x264) and hardware (NVENC). The software encoder (x264) will use your CPU to encode video, while hardware encoders like NVENC utilize a dedicated encoder in the GPU, allowing you to play and stream without compromising game performance. If you are using an NVIDIA graphics card we recommend you stream with NVENC New.
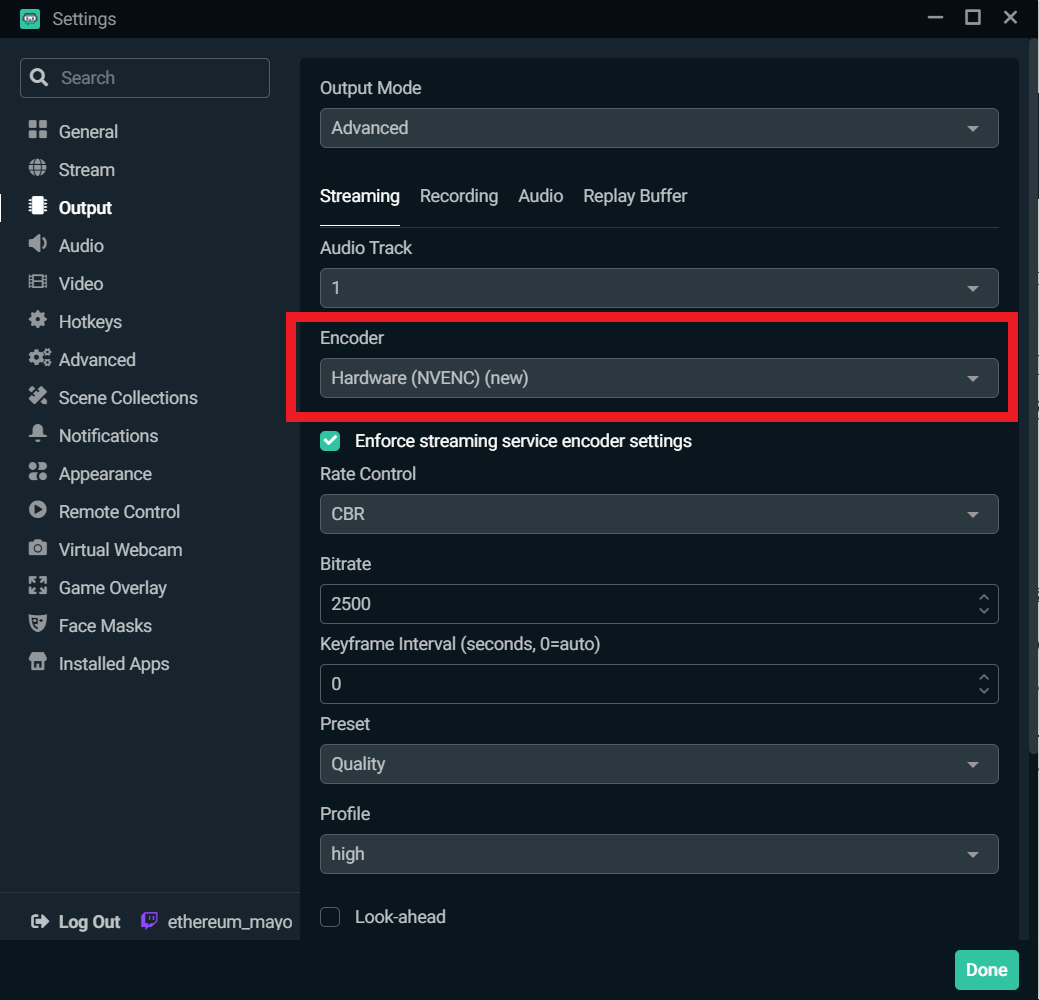
Change the CPU Usage Preset
To change the CPU usage preset, navigate to “Output” in the settings window.
NVENC presets range from low-latency, optimal performance, and max quality. We recommend starting with the “Quality” preset and experimenting from there to find what works best for you.
x264 offers a range of usage preset. This refers to how fast the CPU encodes video. The faster it encodes, the less CPU it uses. By default, this is set to “Very Fast”, which provides the best balance between performance and quality.
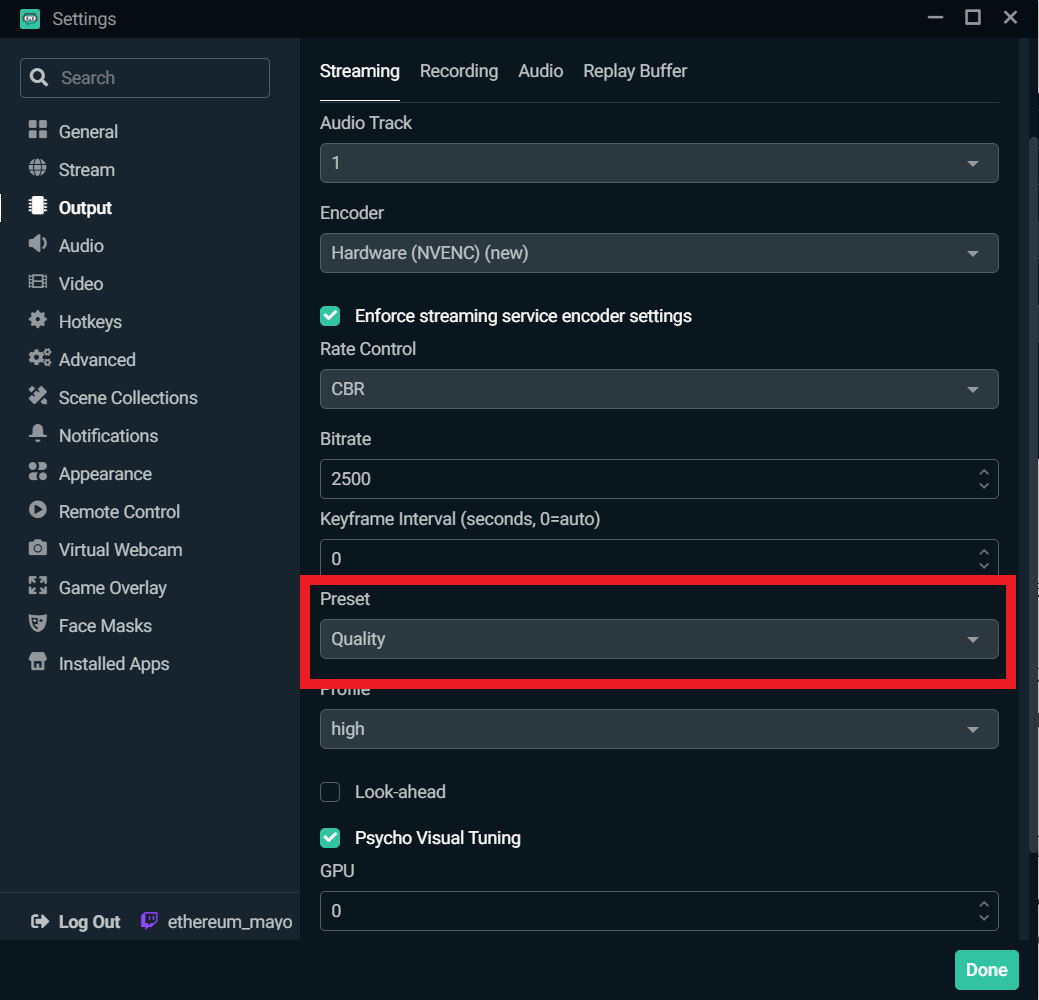
Enable Dynamic Bitrate
In a recent update to Streamlabs Desktop, we included a feature called Dynamic Bitrate. This feature allows our software to automatically adjusts your bitrate based on network conditions to prevent dropping frames.
Remember, if you’re computer and internet speed can’t handle the bitrate you’ve set, you may experience dropped frames to improve the stability of your stream and minimize latency.
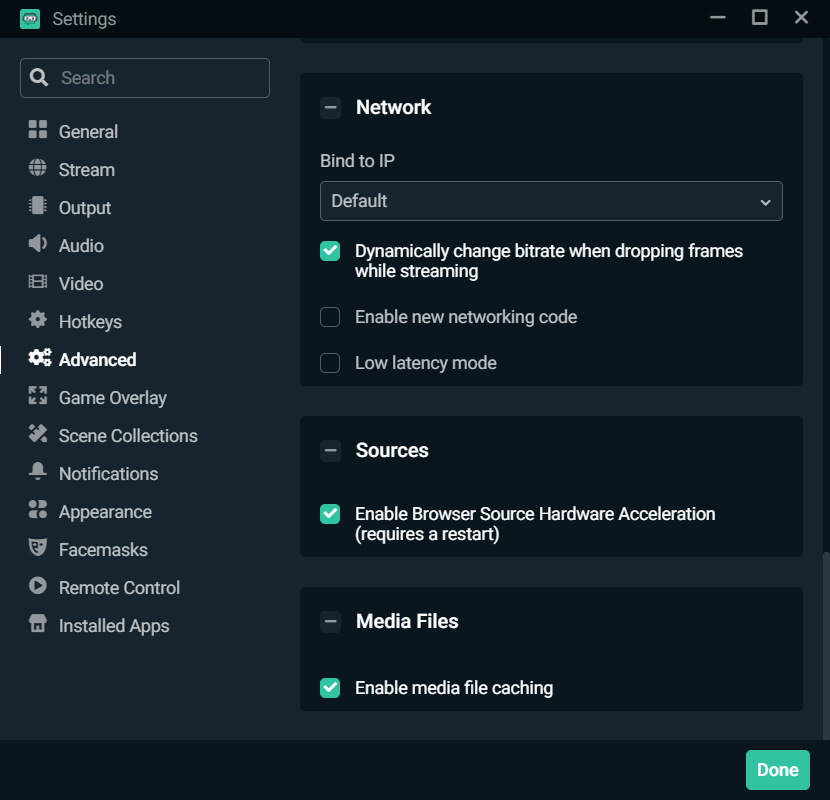
To enable Dynamic Bitrate, navigate to the settings window, and click “Advanced.” Scroll down and toggle the box next to the option that says “Dynamically change bitrate when dropping frames while streaming”.
Edit Bitrate Manually
You can also manually edit your bitrate. Below are Twitch’s own recommend specs for NVIDIA NVENC depending on the resolution and fps you’d like to achieve. We recommend streaming at 720p 30fps to get the best performance out of your streaming software.
1080p 60fps
- Resolution: 1920×1080
- Bitrate: 6000 kbps
- Rate Control: CBR
- Framerate: 60 or 50 fps
- Keyframe Interval: 2 seconds
- Preset: Quality
- B-frames: 2
1080p 30fps
- Resolution: 1920×1080
- Bitrate: 4500 kbps
- Rate Control: CBR
- Framerate: 25 or 30 fps
- Keyframe Interval: 2 seconds
- Preset: Quality
- B-frames: 2
720p 60fps
- Resolution: 1280×720
- Bitrate: 4500 kbps
- Rate Control: CBR
- Framerate: 60 or 50 fps
- Keyframe Interval: 2 seconds
- Preset: Quality
- B-frames: 2
720p 30fps
- Resolution: 1280×720
- Bitrate: 3000 kbps
- Rate Control: CBR
- Framerate: 25 or 30 fps
- Keyframe Interval: 2 seconds
- Preset: Quality
- B-frames: 2
Please remember, everybody’s setup is going to be different so make sure to play around with the settings yourself to find out what works best for you.
How to Add Live Stream Alerts for Twitch, YouTube, or Facebook
Creating unique alerts is a fundamental aspect of any live stream. They represent you, your brand, and you can completely customize them to match your personality or aesthetic. When you add a personal touch to your alerts, it will help you stand out from the crowd, keep viewers coming back, and encourage others to participate in your live stream.
On-screen alerts are often your viewer’s first impression. We recommend spending time to make them unforgettable. Today, we will show you how to create custom alerts for Twitch, YouTube, or Facebook.
Add an Alert Box Widget
The first thing you want to do is add an Alert Box widget to your live stream. Widgets are features you can add in Streamlabs Desktop to help you interact and engage with your community. You can learn more about the top widgets we recommend adding to your live stream by watching our video here.
To add an Alert Box, press the plus sign in the “Sources” section of Streamlabs Desktop.
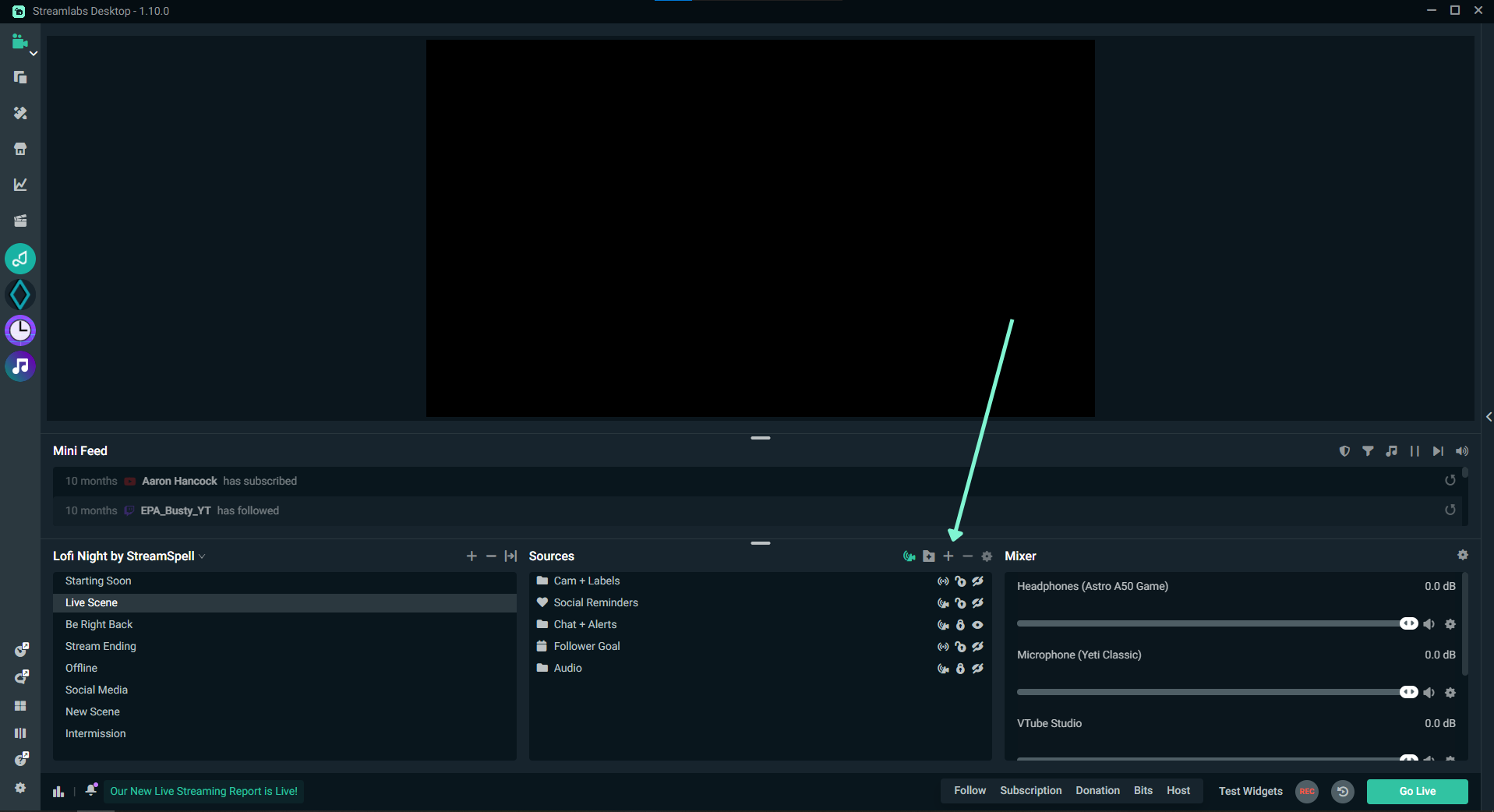
Now select “Alert Box” from the pop-up menu.
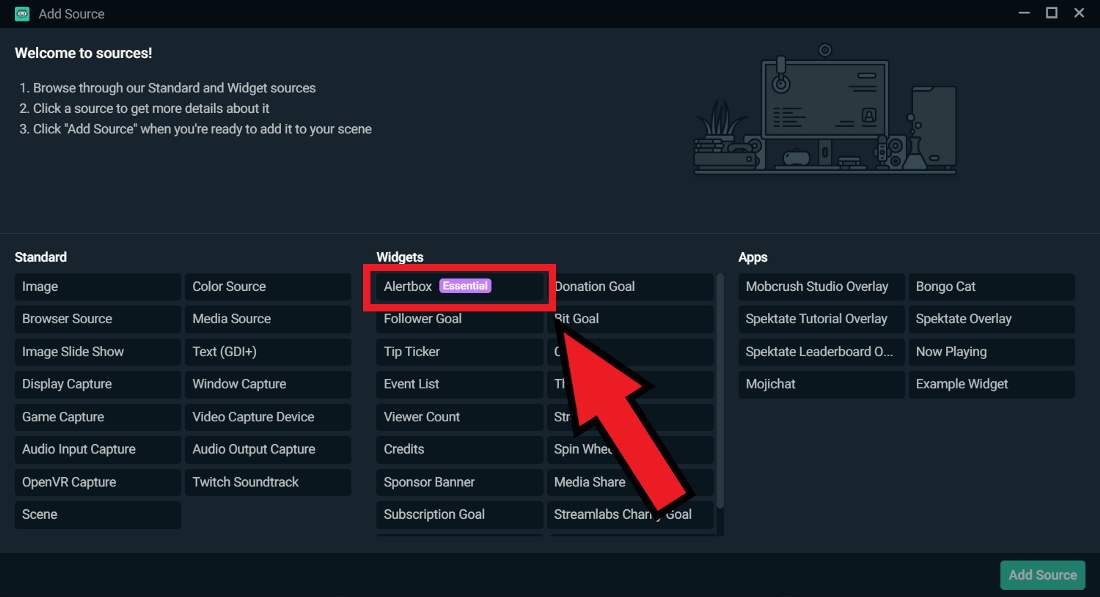
After you are done adding the source, viewers will see our default alert appear on the screen when you get a new subscriber, bit, follow, host, etc.
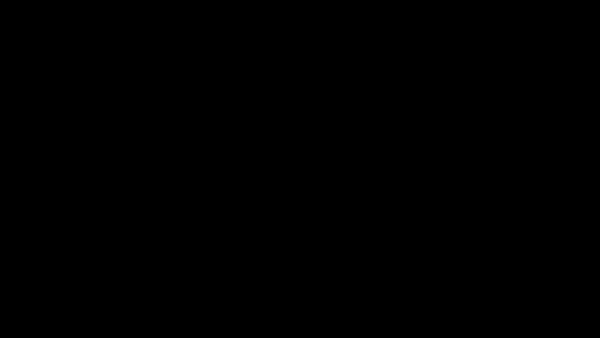
Use this opportunity to acknowledge your viewers for contributing to the stream. Recognition makes your viewers feel good and also encourages others to support you.
Pre-Made Alerts
If you don’t want to use the default alert, Streamlabs offers pre-made alerts created by top designers in the industry like Nerd or Die, Visuals by Impulse, and OWN3D. You can visit our Alert Box Themes page to browse the full collection of alert themes.
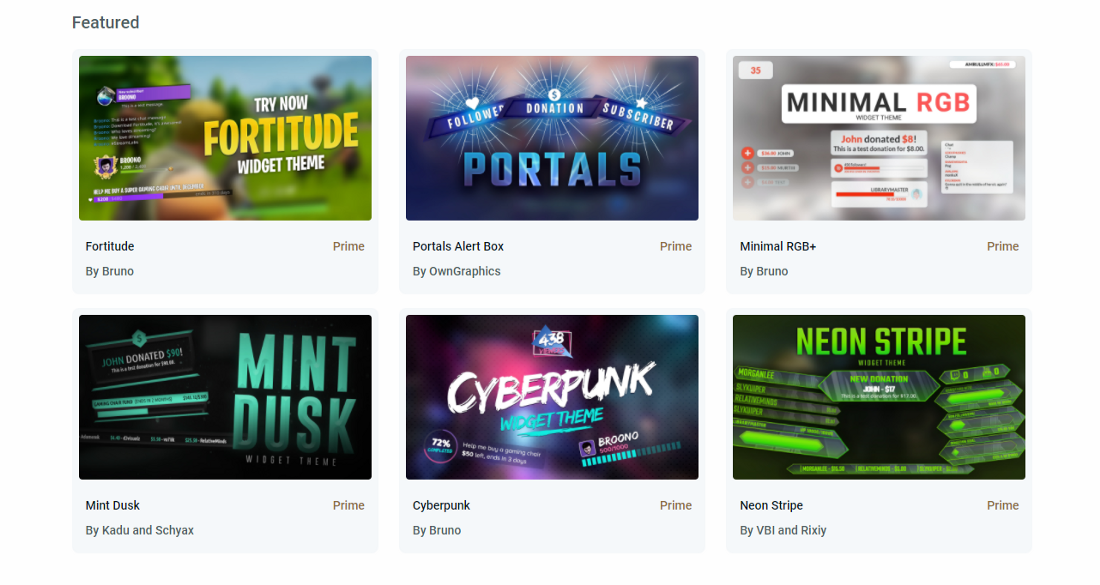
Create Custom Alerts
If you don’t want to use a pre-made alert, you can manually customize your own by navigating to the Streamlabs dashboard and clicking on “Alert Box” on the left-hand side.
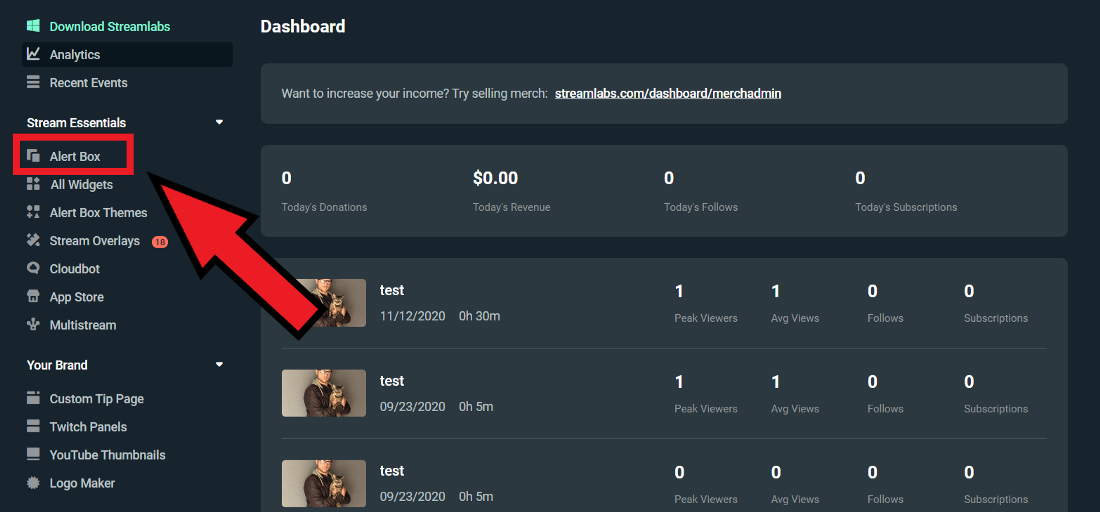
This page is your command center when it comes to editing your alerts. From here, you can choose to edit your “General Settings”, which will affect every single alert type and/or further customize specific alert types.
Depending on the platform you choose, your alert types will differ. For example, in the picture below I’m logged into Twitch, and therefore have options to customize my alerts for Follows, Subscriptions, Hosts, Bits, etc.
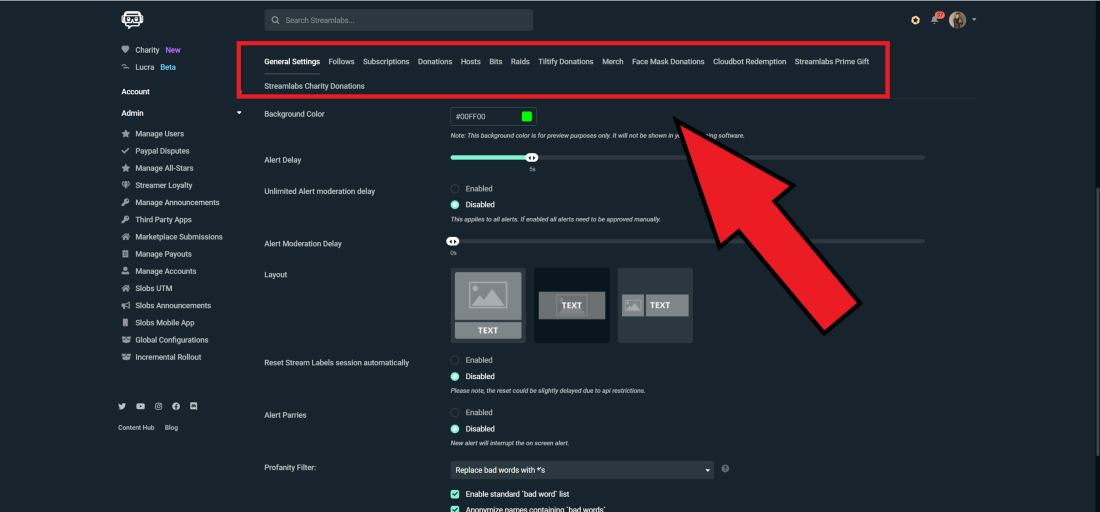
General Settings
General Settings apply to every alert type. You can edit the alert delay, mod approvals, profanity filters, add custom bad words, etc.
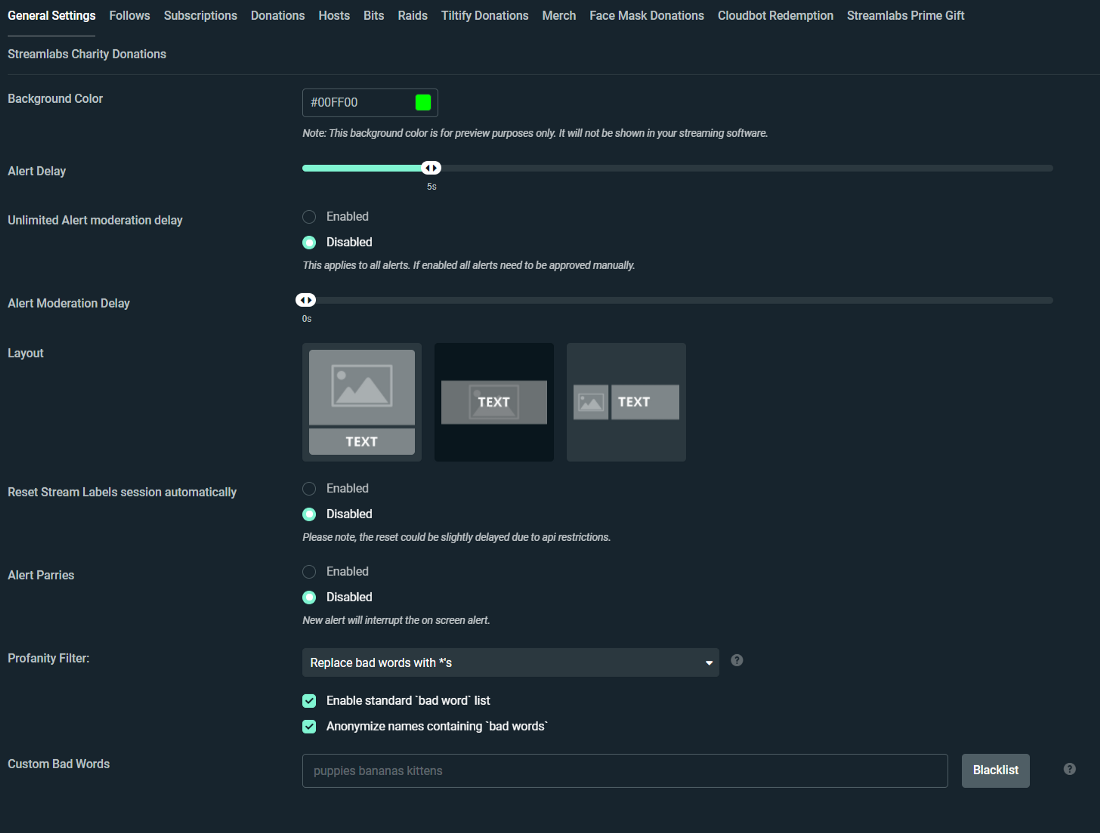
How to Customize Specific Alert Types
To customize an alert click on the specific event type you wish to edit. In the example pictured below, we are editing alerts for new Twitch followers.
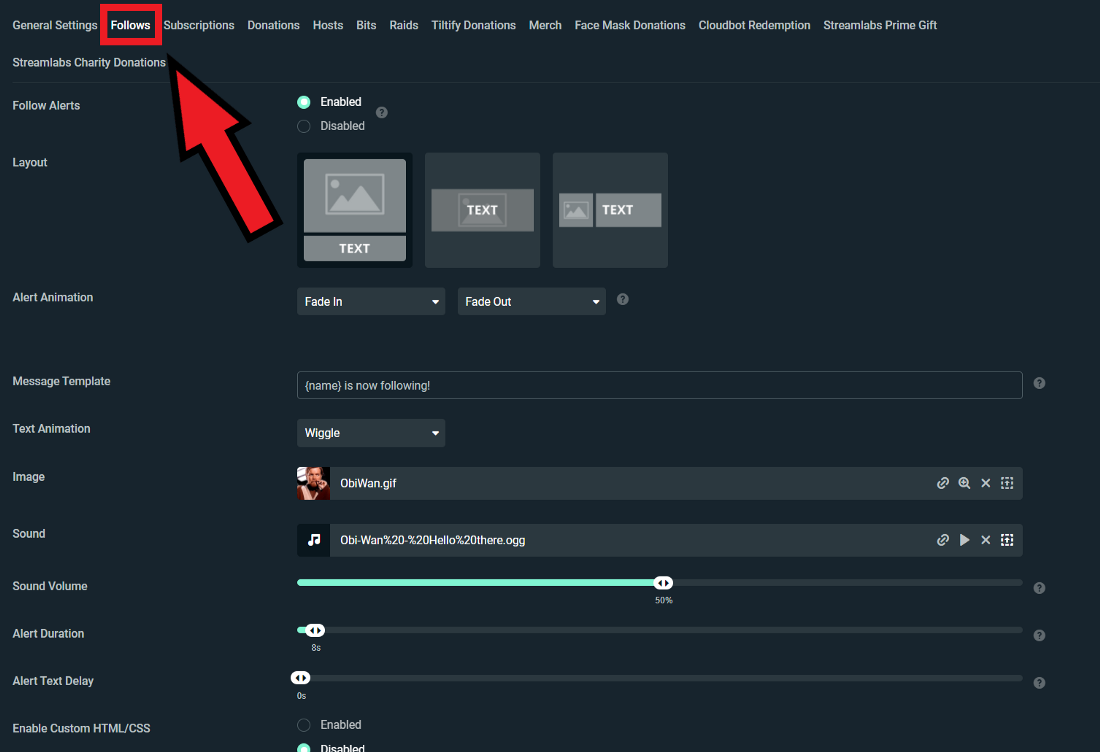
On this page, you can customize the layout of the alert, the image or gif that’s played, sound, font, animation, duration, etc. Now when I receive a new Twitch follower my viewers will see a sweet gif of Obi-Wan Kenobi.
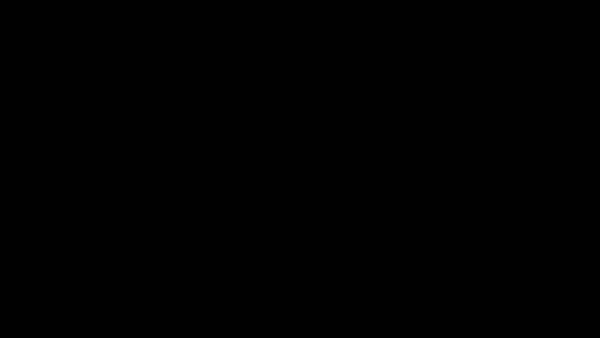
How to Add Alert Variations
Alert Variations allow you to play exclusive alerts if a viewer meets certain conditions. For example, you can play a different alert for a $10 tip vs. a $5 or $1.
Let’s say you would like a special alert to play when someone sends $10 or more.
- Click on “Open Alert Variation” and add a variation with default alert settings or your custom alert settings
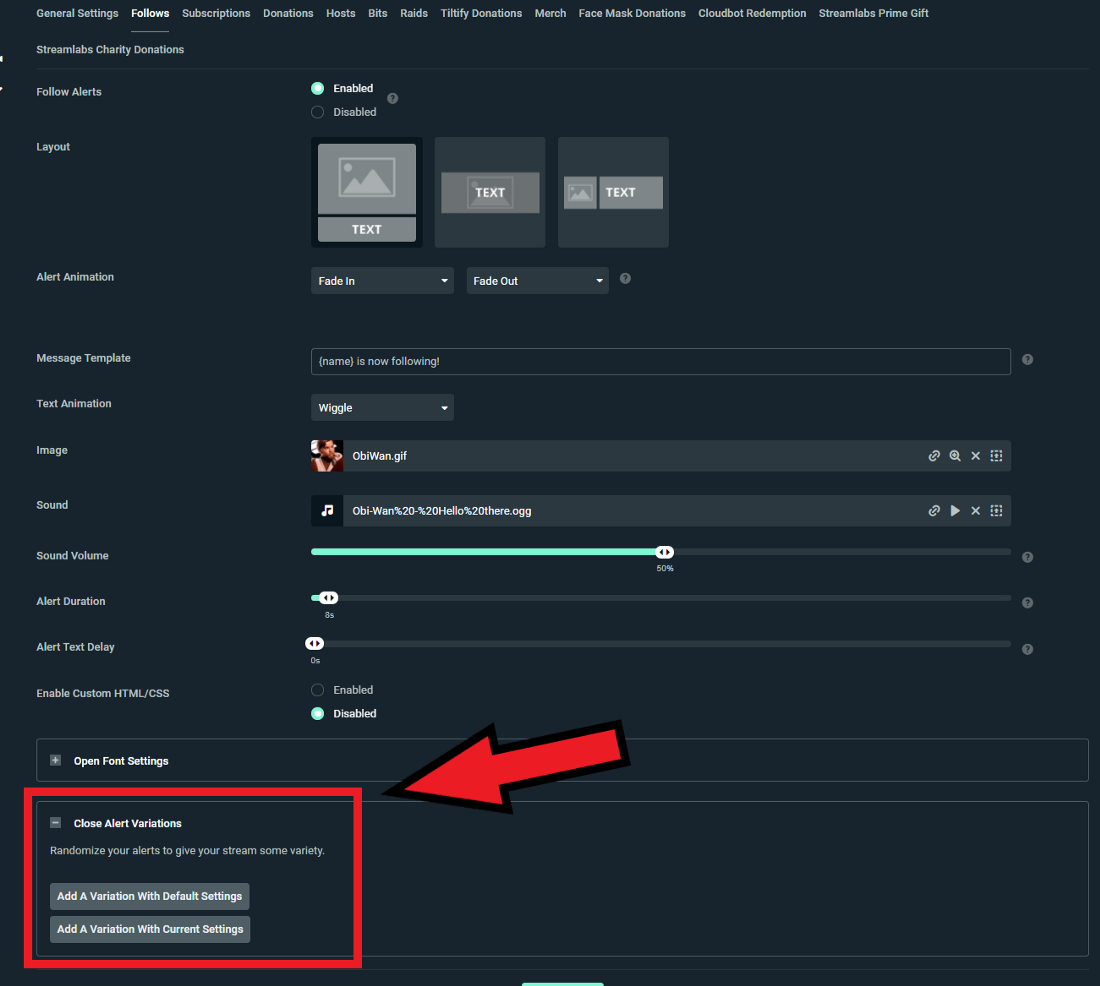
2. Name your new variation. In this case, we’ll call it “Donations greater than $10.”
3. Set the correct condition so that tips over $10 trigger a different alert. Remember, each alert type will have specific conditions. We recommend getting familiar with each alert type and the conditions available for each one.
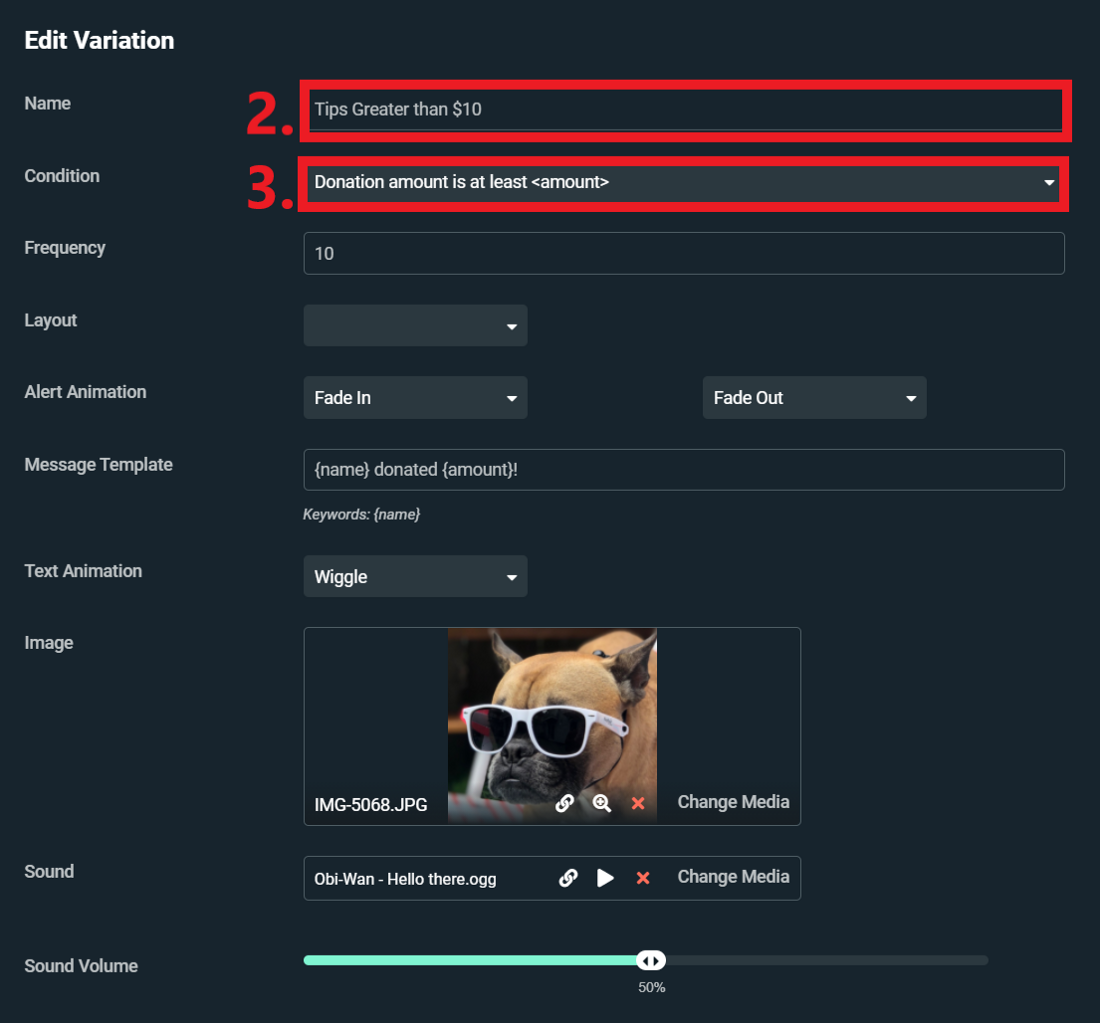
Now when someone tips $10 or more, my viewers will see a sweet picture of my dog.
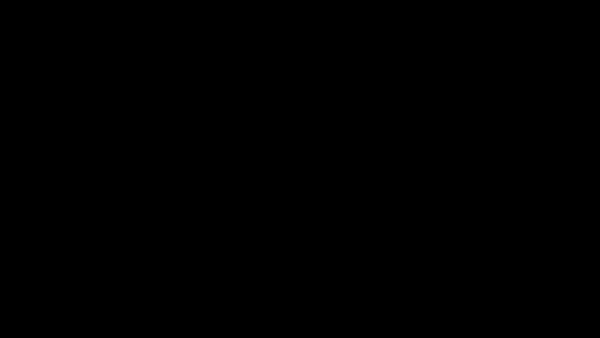
Now you alerts should be set up and ready for your first live stream. If you have any questions or comments, please let us know. Remember to follow us on Twitter, Facebook, Instagram, and YouTube. Download Streamlabs Desktop.
Top Features You Need to Help You Start Live Streaming
As you enter the world of live streaming, there is a lot to take in. Between configuring your streaming settings, setting up your channel, crafting a unique online presence, and interacting and engaging with viewers, it can be a bit overwhelming.
At Streamlabs, we know how challenging this initial set up can be. That is why we’ve built a suite of features to give our streamers a one-stop-shop for all of their needs. The features we provide offer a stable foundation to help you get your streaming career off of the ground. Today we are going to discuss some of the top features we recommend to help you create your brand and grow your channel.
Multistream
As a new streamer, you may be asking yourself which platform you should stream on.
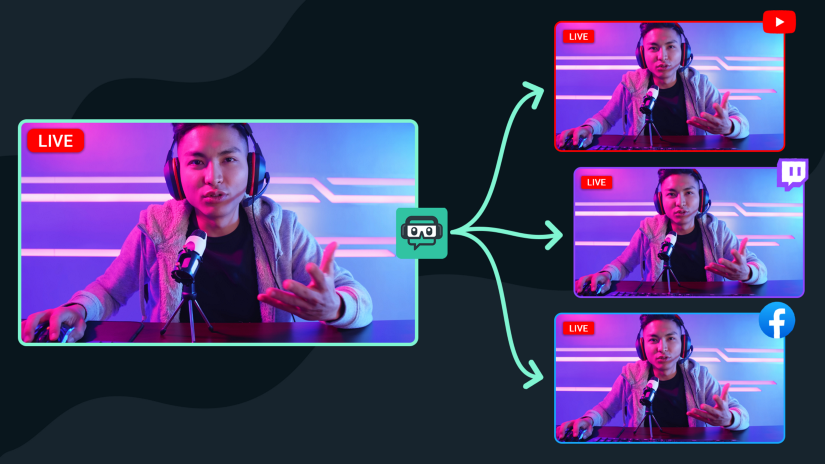
Each platform offers a unique opportunity to engage with a community of viewers. To find out which platform is the right fit for you, we recommend you begin by multistreaming.
Multistream from Streamlabs is the only experience entirely integrated into a popular desktop live streaming tool as a first-party integration. The process to go live is streamlined so that Multistreaming is as simple as linking your account, toggling it on, and going live. Multistream to YouTube, Twitch, Facebook, and up to two custom RTMP destinations simultaneously.
Visit our website at streamlabs.com/multistream to learn more about how you use multistreaming to expand your reach and grow your audience.
Set Up A Streamlabs Tip Page
Whether you want to turn live streaming into a career, or you do it just for fun, enabling a tip page on Streamlabs can help you along the way.
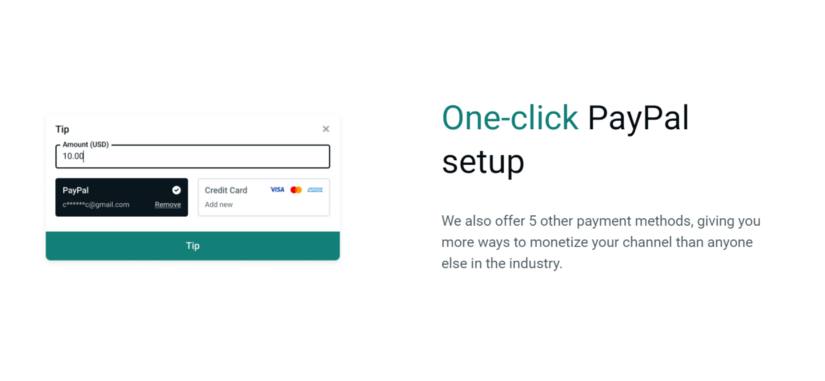
Setting up a Streamlabs tip page is one of the easiest ways to start earning an income from streaming. We work with various payment processors, including PayPal, giving you more ways to monetize your channel than anyone else in the industry.
Most importantly, setting up a tip page is completely free and we will never take a cut of the money you receive.
Setting up your tip page only takes a few seconds. Visit our website at streamlabs.com/donations to learn more.
Streamlabs Plugin Store
The diverse collection of apps in the App Store enables you to improve the production quality of your stream. The App Store has the tools to help make your stream better — From playing stream-safe music, improving the design of your stream, to interacting with your viewers in new ways.
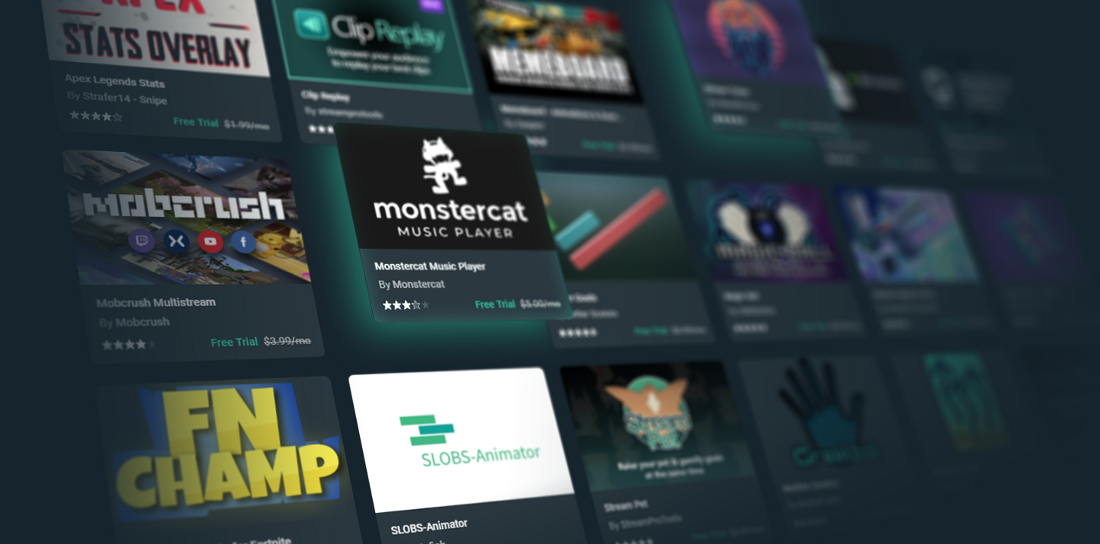
Visit the app store at platform.streamlabs.com/plugins to view our full collection of plugins available for Streamlabs Desktop.
Add a Merch Store
Merch is a great way to connect with your fans, extend your brand, and generate additional income. Streamlabs merch store enables live streamers to customize different products with their own logos and sell them on stream.

Creating a merch store is free to get started. The entire set-up process takes less than 3 minutes, and anyone can sign up today and start selling t-shirts, hoodies, and mugs for free.
If you are a live streamer already making some money, you may want to consider upgrading to Streamlabs Ultra. While our merch feature is free for everyone, Streamlabs Ultra users get access to premium products, the lowest prices, and the highest profit.
Learn more about opening up a merch store by visiting our website at https://streamlabs.com/merch
The features outlined here are just the tip of the iceberg. Streamlabs is full of additional features, all designed to help you build your brand and create more fun and interactive live streams. We recommend visiting the dashboard and playing with all of the features available to you.
If you have any questions or comments, please let us know. Remember to follow us on Twitter, Facebook, Instagram, and YouTube.
You can download Streamlabs Desktop here.
Thank you for reading this post Getting Started with Streamlabs Desktop at Tnhelearning.edu.vn You can comment, see more related articles below and hope to help you with interesting information.
Related Search:

