You are viewing the article Connect a Chromebook to a TV in 4 Ways at Tnhelearning.edu.vn you can quickly access the necessary information in the table of contents of the article below.
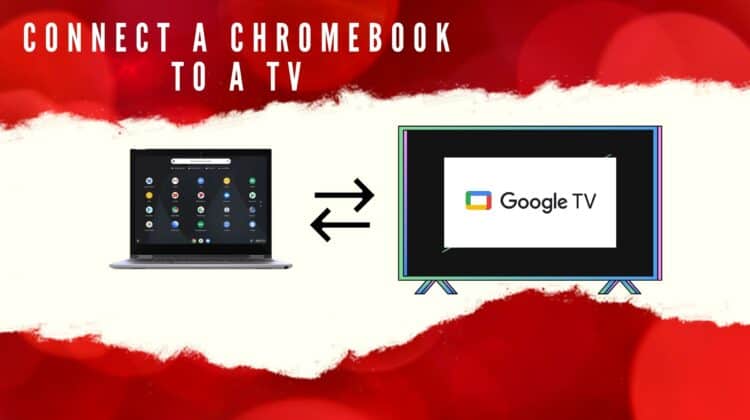
Most people assume Chromebooks are low-end 2-in-1 devices that can’t match a regular laptop, but you’d be surprised at what they’re actually capable of. Chromebooks can easily keep up with most things people do on their laptops, except maybe high-end CAD designing or gaming at 4K (but that’s possible, too, with Google Stadia or Nvidia GeForce Now).
For example, you can easily use it as your main work machine, as it supports local file storage, works with accessories like keyboards and mice, runs the Linux development environment — and did you know you can multitask by splitting the screen?
But today, we will talk about one of our favorite features — connecting your device to a TV, so you can enjoy a larger display. And if you’re wondering how to connect Chromebook to TV, just keep reading!
How to Connect Chromebook to TV
If you’re looking for a way to connect your Chromebook to a TV, you have three ways:
- Using an HDMI cable
- Using Chromecast
- Using Amazon Fire TV connectivity
We hope these steps showed you how to connect your Chromebook device to your TV! See detailed steps below.
Connecting Your Chromebook to a TV

As mentioned above, there are three different ways to connect your Chromebook to a TV unit and enjoy your work or browsing in a large format. The quickest method would be to use an HDMI cable.
The second method involves using Chromecast technology — you can use this with a Chromecast device, or you can directly cast to an Android/Google TV. The third method is by using Amazon Fire TV sticks or TVs. We are going to go into the details of all three methods below.
Connect Chromebook to TV using HDMI cable
The quickest and most trouble-free way to ensure you get a signal from your Chromebook on your TV is to connect it using an HDMI cable. But before you grab an HDMI-to-HDMI cable, take a look at your Chromebook’s ports.
You should see a USB-C port here — which means you’ll need a Type-C to HDMI cable to get a feed working from your Chromebook to your TV. Once you connect the two, navigate to Settings on your Chromebook, and then Device > Display.
Here, look for an option called “Mirror built in-display.” Note that this option will only appear once you connect your Chromebook to the TV (or any external monitor).
On your TV remote, tap the Source button and cycle through the HDMI input sources until you see your Chromebook mirrored. That’s all! You will now be able to use your TV as an external display for your device.
Tip: If you don’t see a Type-C port and instead see a port you don’t recognize, simply Google your Chromebook model and find out details of the port. You could also buy an adapter.
Is your Chromebook running slow? Here are a few ways to speed it up again.
Connect your Chromebook to your TV using Chromecast
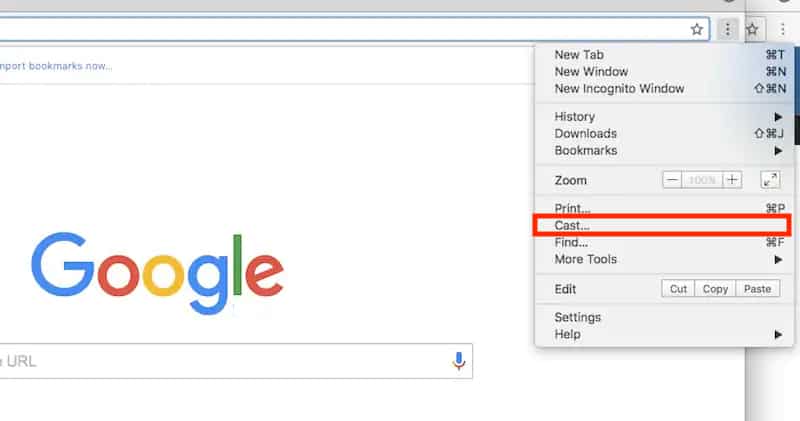
It’s a Chromebook — of course, it comes with Chromecast! And thanks to the transition of televisions from dumb features to smart capabilities, chances are pretty high that you can cast to your TV.
So if you’re using an Android TV, Google TV, Chromecast Ultra, or a TV with built-in Chromecast, you will be able to stream from your Chromebook quite conveniently.
But if you’re using a TV without any Wi-Fi capabilities or if it doesn’t support casting, you can simply invest in a Chromecast device so that you can stream internet content, plus cast from both your Chromebook and your smartphone!
Here are the steps to link your Chromebook to your TV using Chromecast:
- Ensure both the Chromebook and the TV are connected to the same Wi-Fi network.
- Next, fire up a Chrome browser on your machine and click the three-dot menu and select “Cast.”
- You will now be shown a list of displays you can stream to. You can also choose what you wish to cast — your tab, desktop screen, or any image or video files.
- Once you set the source, choose your TV as the destination, from the list.
- That’s it. You will immediately be able to see the browser’s contents on your TV.
Connect Chromebook to your TV using Fire TV
We listed this method last because it may or may not work for you, depending on your Chromebook model. But if it does work, it’s a convenient way of connecting your Chromebook to your TV using a Fire TV stick or built-in Fire TV.

Here are the steps:
- Connect the TV and your Chromebook to the same Wi-Fi network.
- Open your Fire TV device settings (if you have a TV with built-in Fire TV, access the settings menu).
- Next, navigate to Display and Sounds > Enable Display Mirroring.
- On your Chromebook, open a Chrome window, go to the options menu (the three dots in the top-right corner), and choose Cast. As in the previous scenario, you can choose a Source — your tab, your screen, or a specific file.
- You should now be able to see your Fire TV listed here. Go ahead and select that, and you should see your Chromebook’s display mirrored on your TV!
If you have any issues with this method, update your Chromebook before trying again.
Bonus method: Connect your Chromebook to your TV using Screen Mirroring App
As usual, we have an extra method for you — nothing but the best for our readers!
Using a third-party app (and this isn’t a sponsored ad) like the Screen Mirroring App, you can cast from your Chromebook to your TV. All you need to do is download the app to your Chromebook, open it, follow the on-screen instructions, and you should be able to connect to your TV pretty conveniently.
Note that this method requires that you have a smart TV connected to the same Wi-Fi network as the Chromebook. Here’s a video guide to walk you through the process:
Frequently Asked Questions
How do I connect my Chromebook to my TV wirelessly?
The best way to connect your Chromebook to your TV wirelessly would be to use Chromecast or a FireTV stick. Note that if you use a Google TV or Android TV, Chromecast is built into them. So all you need to do is connect your Chromebook and TV to the same Wi-Fi network, open a Chrome browser and choose Options > Cast, and you should see your TV listed as an option. Select it to mirror your Chromecast screen on your TV.
What cable do I need to connect my Chromebook to my TV?
You will need either a Type-C-to-HDMI cable or a DisplayPort-to-HDMI cable to connect your Chromebook to your TV.
Conclusion
We hope this guide helped you figure out how to connect Chromebook to TV. After all, it’s an incredible feature that we love using, and we’re sure you will too. Have any questions for us? Leave us a line below!
Thank you for reading this post Connect a Chromebook to a TV in 4 Ways at Tnhelearning.edu.vn You can comment, see more related articles below and hope to help you with interesting information.
Related Search:

