You are viewing the article 9 Tips to Fix OBS Not Recording Audio at Tnhelearning.edu.vn you can quickly access the necessary information in the table of contents of the article below.
OBS is a powerful tool and comes equipped with a variety of features that helps in recording audio and video. The software is further helpful in live streaming. However, it is not immune to bugs, and many have complained about the program’s inability to record audio while using the desktop. If you are facing the OBS not recording audio problem, then do not worry, as you have nine different solutions to solve this issue. Today, you will learn about these tips to overcome the recording issue and continue enjoying a recording session.
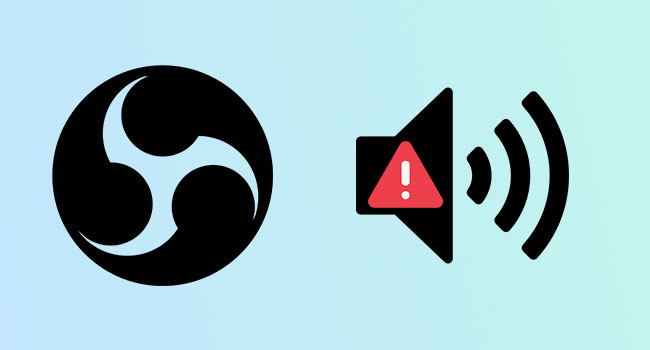
- Main Causes of OBS Not Recording Audio
- Tip 1. Unmute OBS on Computer
- Tip 2. Restart OBS
- Tip 3. Check Audio Track Settings
- Tip 4. Check Settings in OBS
- Tip 5. Adjust Encoding Settings
- Tip 6. Run OBS as Administrator
- Tip 7. Remove Nahimic
- Tip 8. Update System Audio
- Tip 9. Use Powerful Alternative to OBS
- FAQs
Main Causes of OBS Not Recording Audio
OBS is the absolute choice for recording the game if you are an avid game recorder. However, you will find that using it is a problem because it stops recording the audio suddenly. OBS not recording game audio or any other audios while recording could be due to any reason. Before proceeding to the nine tips that help resolve the issue, it is essential to understand the causes. The following are the crucial and commonly occurring causes that create a problem with OBS recording audio:
- Sound setting issues with the OBS application
- Improperly arranged headset or degenerative speaker settings
- Expired audio drivers
- The audio application of the computer is meddling with OBS
- The computer is not supporting the installed OBS version
Solution 1. Unmute OBS on Computer
If you identify OBS not recording mic audio issue, unmuting the audio from the application is the first solution. However, the chances are high that the software gets muted at times because of bugs or unexceptional handling. Under such situation, unmuting is a game-changer. The steps to unmute OBS on the computer are as follows.
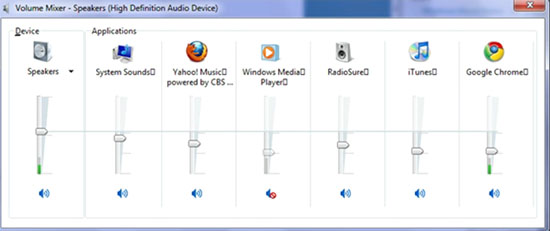
- Step 1: Right-click the speaker icon from the taskbar at the lower right corner of your computer screen and select “Open Volume Mixer” from the list.
- Step 2: Click the speaker icon under the OBS application to mute and unmute the audio in the new window.
- Step 3: Now, check whether OBS is recording the audio. If the solution did not work out, move to the next solution.
Solution 2. Restart OBS
Even if the above method did not stop OBS won’t record game audio issue, then it is time to close the application and restart. A simple action of restarting the application sometimes fixes several things, including audio not recording. After restarting OBS, you can check whether the application is recognizing the audio by checking the green level when you speak into your microphone.
Solution 3. Check Audio Track Settings
OBS isn’t capturing audio because of improper audio settings on your computer. Therefore, checking the audio track settings is essential to avoid the problem. The following steps will help you check the audio track settings:

- Step 1: In OBS interface, select your files.
- Step 2: Click Output – Recording options.
- Step 3: Then, confirm that you have the same tracks selected for recording.
Solution 4. Check Settings in OBS
OBS not recording Discord audio is solvable, and you can fix it by checking the audio track settings. Selecting the appropriate device to allow OBS to record continuously without a hitch is essential. The detailed steps to check the settings are as follows:
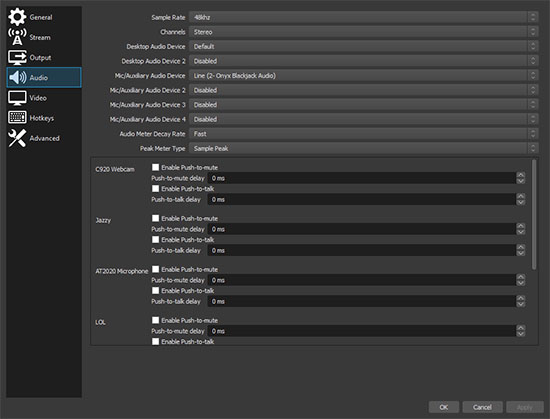
- Step 1: Launch the OBS application and click “Files”. Select “Settings”.
- Step 2: From the left pane, click the “Audio” feature, and in the right pane, ensure that the “Channels” option is set to “Stereo”.
- Step 3: Under the Desktop Audio Device tab, ensure that you have selected the correct input device that matches the desktop audio. The same is for the Mic/Auxiliary audio feature.
- Step 4: After making the adjustments, close the application and restart OBS. Check whether the application is recording the audio. If the problem exists, continue to the next solution.
Solution 5. Adjust Encoding Settings
OBS no sound recording occurs when the application is using improper encoding settings. It is possible to check for the encoding setting and make alterations to allow OBS to record audio without a break. The steps to encode settings are as follows:
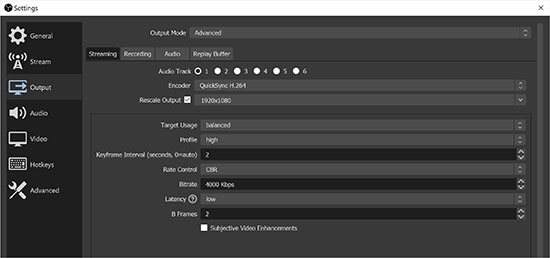
- Step 1: Launch OBS and click the “Settings” option. Now, click the “Output” feature from the left pane.
- Step 2: In the right pane, set the Bitrate to 128 and input 3500 in the box.
- Step 3: Customize the Rate Control option.
- Step 4: Click “Apply” to make the changes and “OK” to exit the Settings window. Now, close the OBS software and restart the application to use the new settings.
Solution 6. Run OBS as Administrator
You can avoid OBS not capturing audio by running the application as administrator. Running the application as an administrator provides enhanced results because of the administrator account’s rights. The steps to run OBS as administrator are as follows:
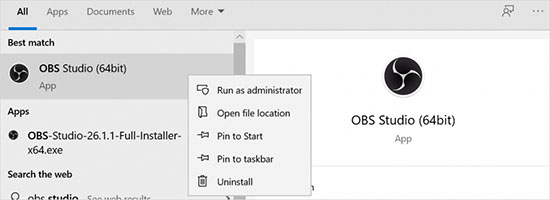
- Step 1: Click the “Start” menu in Windows.
- Step 2: Input “OBS” in the search box.
- Step 3: Select OBS, right-click on the application and click the “Run as administrator” feature from the list.
- Step 4: You can now run the application in administrator mode and see if the application is recording the audio without any error.
Solution 7. Remove Nahimic
Several users of OBS complained that OBS not recording game audio because of Nahimic. However, Nahimic is an audio manager and not entirely a must-have application on your computer. There are many alternatives to this software that help in audio recording. The steps to remove Nahimic from the computer are as follows:
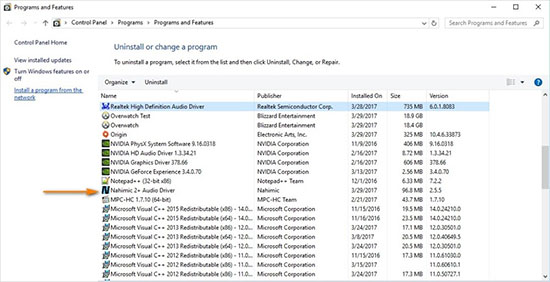
- Step 1: Open the Settings application by clicking the “Windows” symbol and selecting the “gear” icon.
- Step 2: Click the “Apps” from the list.
- Step 3: The next window will show all the applications installed on the computer. Use the search box to locate Nahimic. Now, select the app from the list and click the “Uninstall” button to remove all the data and files related to the application.
- Step 4: Restart the computer, launch OBS, and check if it is recording the audio without interruptions.
Solution 8. Update System Audio
Updating the system audio driver is another solution to avoid the problem of OBS not recording mic audio. Outdated drivers clash with new audio recording programs and make it difficult to record audio. The steps to update the audio driver are as follows:
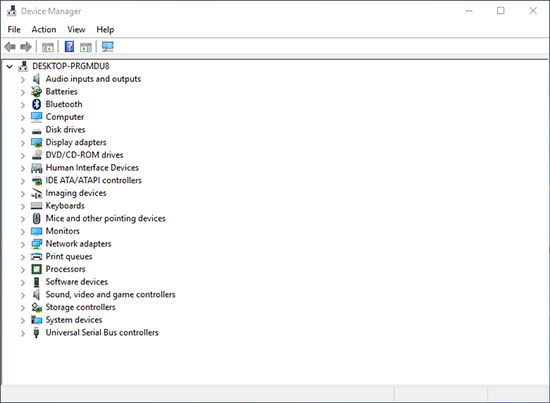
- Step 1: Input “Device Manager” in the search bar and press “Enter”. Click and expand the “Audio inputs and outputs” option.
- Step 2: Next, choose the audio driver you want to update, right-click it, and select “Update Driver” from the menu.
- Step 3: In the next window, select “Search for Drivers Automatically”. Windows will check for the latest version of the driver and install the same if there is an update.
- Step 4: After completing the update of all the audio drivers, launch OBS and check if the problem persists.
You can avoid OBS won’t record game audio, OBS dropped frames and OBS encoding overloaded issues by choosing a powerful alternative – Joyoshare VidiKit – Screen Recorder. With the latest optimization algorithm and technologies, Joyoshare VidiKit helps you capture the screen in 1080p and audio from a computer or external device in high clarity. You can capture full screen, standard ratio, and custom area as needed. What makes it stand out is the feature to capture independent audio, including system sound, online radio, music, game, mouse click, etc. Also, as there is no time limit to record the screen, you can schedule a recording and relax.

- Record screen in 4K or 1080p at 60fps without any lag
- Capture video without any restriction and watermark
- Capture independent audio from the computer or microphone
- You can schedule a recording, highlight the cursor, show the clicks, etc.
- Record browser, gameplay, music, webinar and many more
-
Step 1 Download and Install Joyoshare VidiKit Install the software and click the icon to launch the software by clicking Record – Screen Recorder. You will notice the following screen. The program will record both the system audio and microphone audio as a default. However, you can mute either of the audio devices by disabling the system speaker icon or the microphone icon.
-
Step 2 Check Recording Settings Click the “Options” feature at the bottom and change the recording settings. Here, you can change the file saving location, audio format, recording shortcuts, create scheduled recordings, personalize cursor effects, etc. The program supports all video and audio formats, including MP4, M4V, AVI, MOV, FLV, etc.
-
Step 3Select Recording Area Click the “+” in the Capturing Area to select full screen or custom area by scaling the recording window as per the need. Alternatively, you can choose fixed recording area such as 320×240, 640×480, 1280×720, etc.
-
Step 4Start Recording with Sound Open the game or the program you want to record. Then, click REC option to start the recording process. You can also capture screenshots during the recording process. You can click the Stop button to finish the recording session. You can view the recorded video file by opening the History window. Here, you can edit the recording and file name before saving it locally on the computer.

FAQs
Q1. How to make OBS not record Discord audio?
A: You can change settings to make OBS not record the Discord audio. First, launch OBS Studio and click the “Audio Mixer” panel. From the audio outputs, identify Discord audio. Then, use the slider below the audio source to adjust the volume or to the extreme left to mute Discord audio.
Q2. How to record only computer audio on OBS?
A: Launch OBS Studio and select the Source box. Click the gear icon in the source box. Select input display. At the top of the screen, click the “File” option. Click “Settings”. Now, select “Audio” from the left pane in the new window. Under the “Desktop Audio Device” feature, select the appropriate source. Click “OK” to change the settings.
Q3. How to remove Discord audio from OBS?
A: You can remove the Discord audio completely by deleting it from OBS. To do this, open the “Sources” panel in OBS and select Discord audio. Now, click the “Delete” button to remove the audio.
Conclusion
OBS Studio is a fantastic tool to record video and audio, especially for gamers. However, it does have bugs that make it troublesome at times. For example, many users complained about the sudden situation of OBS not recording audio, making it painful for them to edit a recorded video that has no audio. Today, you learn about different solutions that you can implement to prevent the issue. Alternatively, you can choose Joyoshare VidiKit for a perfect recording situation with system and microphone audio recording and remove all the hassles you might face while using OBS.
Thank you for reading this post 9 Tips to Fix OBS Not Recording Audio at Tnhelearning.edu.vn You can comment, see more related articles below and hope to help you with interesting information.
Related Search:

