You are viewing the article 3 Easy Ways to Prevent Your Mac From Going to Sleep at Tnhelearning.edu.vn you can quickly access the necessary information in the table of contents of the article below.
Leave your Mac alone for long enough, and it will go into sleep mode. This handy little feature helps to save energy, but there are also times when it’s not so useful. Sometimes, you want to stop your Mac from sleeping — like when you’re watching a long movie or downloading lots of large files. Thankfully, it’s fairly easy to prevent your Mac from sleeping.
There are few different ways to turn off sleep mode on a Mac.
Before we start
If you’re preventing your Mac from sleeping, it might be a good idea to occasionally clear out its RAM. That’ll help keep it running smoothly. And it’s easy to do with MacKeeper.
In MacKeeper, select Memory Cleaner from the left-side menu
Click Open
Click Clean memoryYou’ll now see your amount of free RAM go up. Want to test it out yourself? Download MacKeeper now, and give it a go.
In this article, we’ll look at:
- How to turn off sleep mode on your Mac
- How to temporarily turn off sleep mode on your Mac using Terminal
- How to schedule sleep mode on your Mac
Take your hands off your keyboard and don’t touch your mouse. Eventually, your Mac’s screen will go dark, and things like the fans and hard drive will stop spinning. That’s sleep mode. Your Mac isn’t quite turned off, but it will use only a tiny fraction of the power it uses when turned on. And when you wake your Mac up, you’ll be able to start using it quicker than if you had turned it off completely.
There are also a few different types of sleep mode. Check out our guide to choosing a Mac sleep mode to learn more about them.
How to turn off sleep mode on your Mac
1. Click the Apple logo in the top left of your screen, and select System Preferences
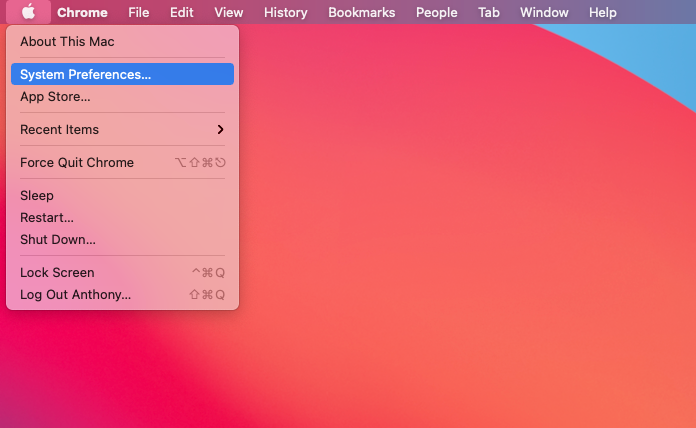
2. Open Energy Saver
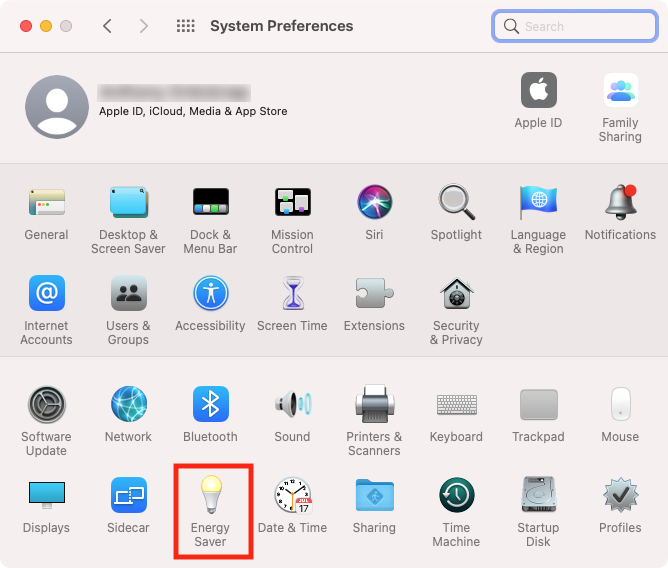
3. In the Energy Saver panel, locate the Turn display off after slider
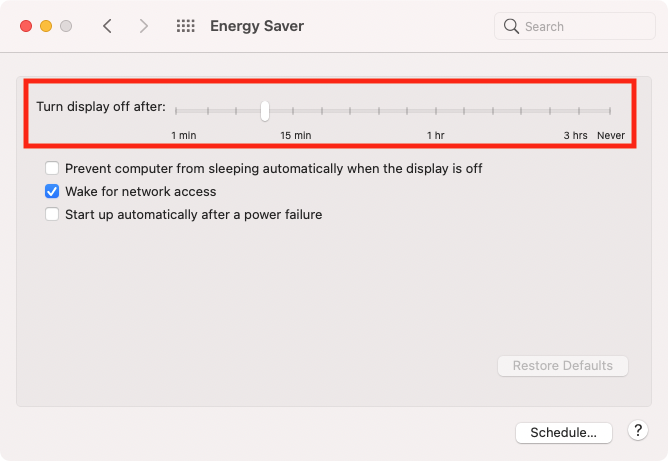
4. Slide to Never to permanently keep your Mac from sleeping
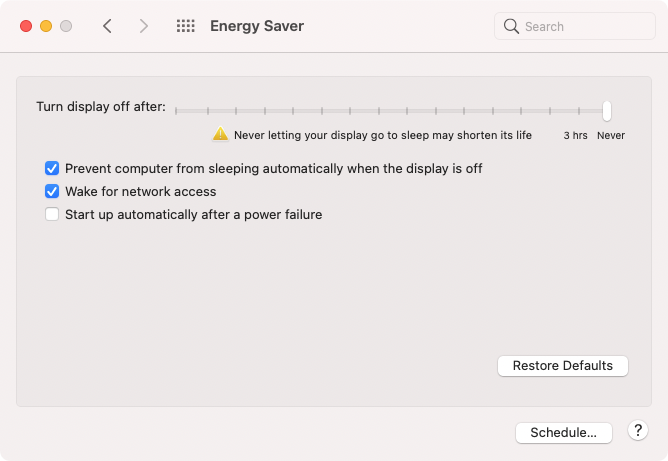
There are also some other useful settings here that you should look at. Note, however, that some of these options may not be present for you, depending on your Mac’s particular hardware specification.
- Regulate how long your Mac stays awake: Use the slider to determine the amount of time your Mac should wait before going to sleep
- Prevent computer from sleeping automatically when the display is off: When you’re performing a task that doesn’t require your display to be on, such as playing music or downloading files, you can prevent your Mac from sleeping even when the display is turned off. This includes when you have a MacBook with its lid closed
- Put hard disks to sleep when possible: This powers down your hard drive when you aren’t working with files stored there
- Wake for networks access: This will wake up your Mac when someone accesses its shared files
- Wake up automatically: Turn your Mac on whenever power is available
- Enable power naps: This allows your Mac to occasionally wake from sleep to perform tasks such as checking for new emails
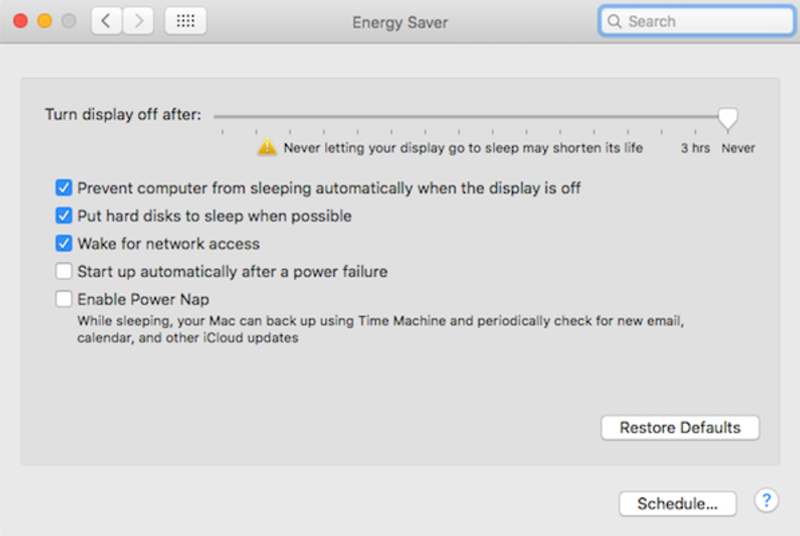
How to temporarily turn off sleep mode on your Mac using Terminal
You can put your Mac into a temporary sleep mode using a Terminal command called caffeinate. This disables sleep mode on your Mac for as long as the Terminal window remains open.
Here’s how to use Terminal to prevent your Mac from sleeping:
- Open the Terminal app from Application > Utilities
- In Terminal, type caffeinate and press Enter

The only change you’ll notice is that your cursor will jump to a new line, and caffeinate will appear in the Terminal window title next to your username.
Your Mac will now stay wide awake — just like you do after a cup of coffee. Bear in mind, though, this only works while the Terminal window remains open. If you attempt to close the window, a warning notification will appear, asking if you want to proceed.
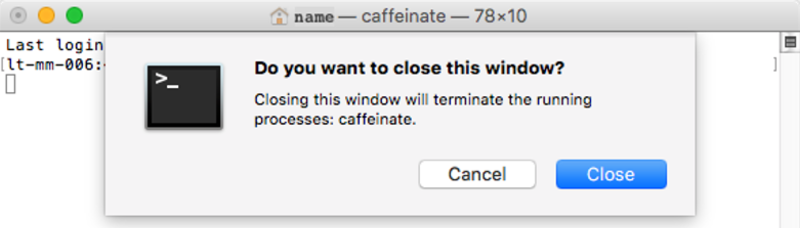
Click Close, and your Mac will sleep according to your Energy Saver settings in System Preferences.
How to schedule sleep on your Mac
1. Click the Apple logo in the top left of your screen, and select System Preferences
2. Open Energy Saver
3. Click Schedule
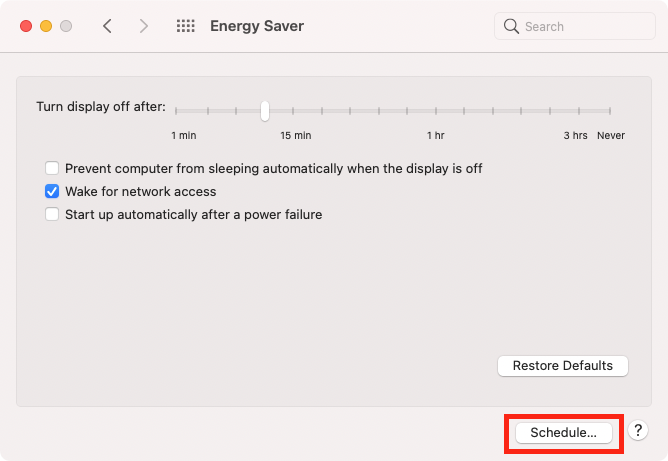
4. A window will pop up with two checkboxes — Start up or wake and Sleep
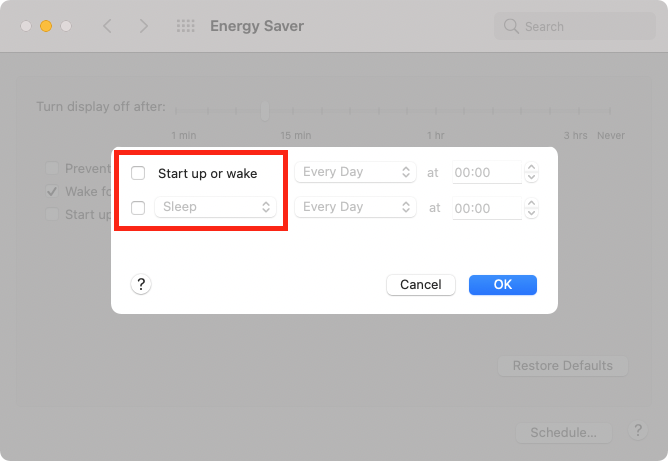
5. Select the day of the week and the time you want to wake your Mac or put it to sleep
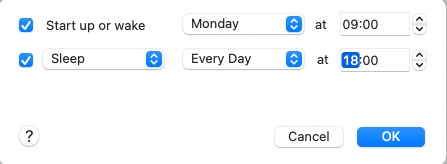
6. Click OK
From now on, your Mac will wake or sleep on the days and at the times you selected.
Should you disable sleep mode on your Mac?
Most of the time, you should leave sleep mode on. It serves an important purpose, protecting your Mac and reducing unnecessary energy waste. But temporarily turning off your Mac’s sleep mode is fine. And it’s not a bad idea to tweak your Energy Saver settings either, to configure sleep mode how you want it.
FAQ
How to use Energy Saver preferences to keep my Mac from sleeping?
Here’s how to use Energy Saver preferences to keep your Mac from sleeping for macOS Catalina and earlier:
- Go to the Apple menu and select System Preferences
- Click the light bulb icon
- In the Energy Saver panel, move the slider to the rightmost position
Note that Energy Saver settings have been replaced with Battery settings in macOS Monterey and Big Sur.
Here’s how to prevent Mac from sleeping for macOS Monterey and Big Sur:
- Go to the Apple menu and select System Preferences
- Click Battery
- In the Battery section, move the slider to the rightmost position
Why does my Mac not stay asleep?
Your Mac does not stay asleep for several reasons the likeliest of which are notifications.
Here’s how to keep your Mac asleep:
- In the menu bar at the top of your screen, select the Control Center
- Click Do Not Disturb to permanently turn off notifications or click the arrow to set a different duration
Sometimes your Mac won’t stay asleep because it wakes for network access.
Here’s how to fix it:
- Go to the Apple menu and select System Preferences
- On a MacBook, click Battery and select Power adapter
- Uncheck the Wake for network access box
Is it bad to keep Mac on sleep?
It’s bad to keep your Mac on sleep without ever shutting it down. For one thing, you aren’t allowing the Mac to apply software updates by restarting it. For another, if’s a MacBook, you’re putting a needless strain on the battery, thereby shortening its life. Check your battery’s remaining time to see if that’s happened to you.
It’s not a good idea to never shut Mac off if you want to extend its life. By putting your Mac to sleep rather than turning it off, you are wearing down its components. You might also experience poor performance because the Mac doesn’t have a chance to clear its RAM without shut down.
Does a Mac sleep when its lid is closed?
By default, yes, it does. However, you can easily change this by following this simple guide:
- Click on the Apple menu on the top left of your screen and select System Preferences
- Open Energy Saver by clicking on the light bulb icon
- Check the Prevent computer from sleeping automatically when the display is off box
Selecting this option will stop your Mac from sleeping even when you close the lid and will keep it on all night.
How do I wake up my Mac with a keyboard?
You can easily do this by pressing the Power button (not holding).
What does “Put HDD to sleep when possible” mean?
As you probably know, hard drives have a spinning needle that spins in order to reach data and do operations such as saving files, and so on. This spinning requires energy and too much spinning can wear off your hard drive.
Therefore, there is an option called HDD sleep. This option allows you to stop your hard drive from spinning when you are not using your Mac so you can save energy and prevent deterioration of your hard drive, which prolongs its lifespan.
To activate this option all you need to do is:
- Click on the Apple menu on the top left of your screen and select System Preferences
- Open Energy Saver by clicking on the light bulb icon
- Check the Put hard disks to sleep when possible box
Now you have all the information you need to stop Mac from sleeping without any additional tools or special knowledge needed!
Read more:
Thank you for reading this post 3 Easy Ways to Prevent Your Mac From Going to Sleep at Tnhelearning.edu.vn You can comment, see more related articles below and hope to help you with interesting information.
Related Search:

